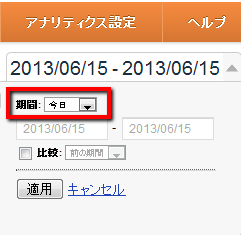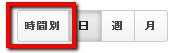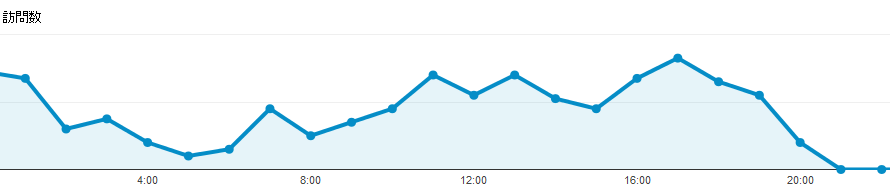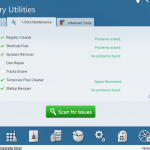【ITサービス】GoogleAnalyticsで時間別レポートを見る方法
こんばんは!当ブログ管理人のますかっと(@hayato_k0315)です。いつもご訪問ありがとうございますm(_ _)m
6月12日にアクセスが急増してから、一日単位でGoogleAnalyticsのレポートを確認するようになりました。
⇒ 【ITサービス】GoogleAnalyticsを利用したアクセス数急増時の原因分析
通常のままのGoogleAnalyticsの設定だと、一日のレポートのグラフが「点」表示になっちゃうんですよね。
それを時間別にグラフで表示出来ればずいぶんと見やすくなります。今回はその方法をご紹介したいと思います(^-^)/
GoogleAnalyticsで時間別レポートを見る方法
通常、日別単位のグラフをGoogleAnalytics。これを時間別グラフとして表示します。画面右上で期間を設定できるので、ここで期間を絞ります。
まずは、期間を[今日]にして[適用]をクリックします。
続いて[時間別]を選択します。。
すると時間別グラフが表示されます。
これなら自分のWebサイトがどの時間帯にアクセスされているかが、分かりやすく把握出来ますね(^-^)
アクセスが多い時間帯に記事をアップすれば、アクセス数が伸びる可能性が高くなるかもしれませんね。
ちょっとした豆知識ですが、初めての方は是非ご参考にしてくださいね(≧∇≦)/
★参考記事
⇒ 【アクセス解析】2013年5月のアクセス解析。やはり人気はTwitterでのGIFアニメ設定!
★参考文献
⇒ Google Analyticsパーフェクトガイド Ver.5対応版
★おすすめ記事
【動画】感動するほど使える!!YouTubeの動画再生ページをカスタマイズできるChromeのアドオン「YouTube Options」が超おすすめ! dlvr.it/3QBVCL
— 田舎のSE屋さんさん (@kaitekihoomi) 2013年5月24日