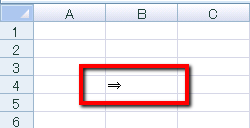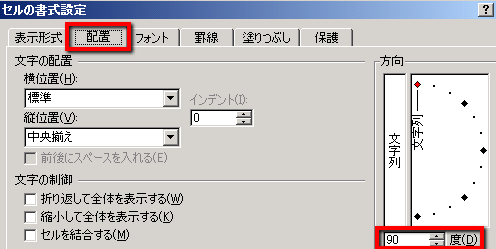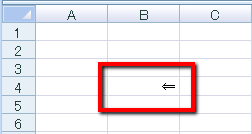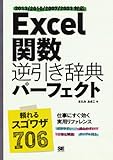【マイクロソフトオフィス】EXCEL(エクセル)のセルの中に「左向き矢印」を入力する方法
この記事の所要時間: 約 1分50秒
こんばんは!当サイト「田舎のSE屋さん」の管理人です。ご訪問ありがとうございます。
何かと便利な表計算ソフトのEXCEL(エクセル)。グラフなども簡単に作成できるので使用している方も多いと思います。
ほとんどの機能はメニューから簡単に使うことができますが、中には特殊な方法でしか使えない機能もあります。
その一つが左向き矢印「⇐」の入力です。
「やじるし」で変換すると、⇒、⇔、←などが変換候補に挙がってくるのに、何故か⇐は候補に挙がってこないんですよね。というわけで、
「何で左向き矢印入力できないの?」
という方向けに、「EXCEL(エクセル)のセルの中に「左向き矢印」を入力する方法」をご紹介します(^-^)/
1.EXCEL(エクセル)のセルの中に「左向き矢印」を入力する方法
①右向き矢印の入力
まずは右向き矢印をセルの中に入力します。
セルの中で「やじるし」とキー入力して、変換候補から「⇒」を選択します。
②セルの書式設定
続いて先ほど右向き矢印を入力したセルで[右クリック]→[セルの書式設定]→[配置]→[方向]を「90度」にします。
さらに[フォント]タブを選択して、フォント名の頭に「@」をつけます。
以上終了したら[OK]をクリックします。
無事に「⇐」を入力できました。
2.あとがき
この左向き矢印の入力って意外な盲点ですよね。使用する機会は少ないかもしれませんが何らかのお役に立てればいいなと思います(^-^)/
★おすすめ記事