【画像加工】ブログに画像を挿入するまでの作業工程のまとめてみた
こんにちは。ますかっと(@hayato_k0315)です。
今回は、「画像加工」について記事にしたいと思います。色々な方のブログを見ているとそれぞれの方が様々な形で画像をアップしていると思います。ものすごく綺麗な画像をアップしていたり、何やら説明文やコメントを画像に載せていたりと。
僕は、画像加工にはWindows7付属の「Snipping Tool」とマイクロソフトOfficeの「Excel(エクセル)」を使用しています。他に画像加工のテクニックを持っていないので、この方法しかお伝え出来ませんが、この方法を使えば少なくとも僕程度のレベルになら誰でもなれます。
そもそも僕よりも画像加工が上手い人の方が圧倒的に多いと思うので、今回の記事はあまり参考にならないかもしれません。まあ、こんなやり方もあるんだということでご参考にしてくださいね。
※Snipping Toolの代わりにWinshotを使用しても同様のことが可能です。
参考 ⇒ 画像キャプチャーソフトWinshotとSnipping Tool
1.画面のハードコピーをとる
今回は下のような画像を作成します。
さっそく作業開始です。
まずはYahoo!のトップページにアクセスします。⇒ Yahoo!
検索窓に「カレーライス レシピ」と入力します。
ここで画像キャプチャーソフト「Snipping Tool」を起動します。
【Snipping Toolの起動の仕方】※上の画像を参照
①Windowsボタンを押す。
②プログラムとファイルの検索に「Snipping」と入力。
プログラムのSnipping Toolを選択します。
これでSnipping Toolが起動します。
Snipping Toolを起動すると画面全体が透明になるので、キャプチャーしたい部分をドラッグします。
ドラッグしたら[ファイル]→[名前を付けて保存]しましょう。保存場所はデスクトップなど任意の場所へ。
2.ペイントを起動
続いてペイントを起動します。
(1)先ほど保存したファイルを開く。
(2)マウスを右クリック→プログラムから開く(H)→ペイント
①貼り付けを押す。
②選択を押す。
③上記画像の「この領域をドラッグ」をドラッグする。
④右クリック→コピー。
以上でペイントでの作業は終了です。
3.Excelで画像加工
続いてExcelを起動します(今回はExcel2010を使用)。Snipping Toolの時と同様に起動します。Snippingの代わりにEXCELと入力してプログラムから選択しましょう。
Excelを起動したらさきほどの画像を貼り付けます。Excel上で右クリックで貼り付けを選択します。
続いて画像に色付けをするために図形(四角形)を挿入します。[挿入]→[図形]→[四角形]を選択します。
先ほど貼りつけた画像の「検索」部分に覆い被せます。
続いて、四角形の編集です。
四角形を右クリックして、図形の書式設定をクリック。
①「塗りつぶし」の「色」で「赤」を選択。「透過性」を90%にする。
②「線の色」の「色」で「赤」を選択。
③閉じる。
この時点で上記の画像のような状態になったはずです。
続いて文字を挿入するため「テキストボックス」を追加します。[挿入]→[テキストボックス]を選択します。
Excelに貼りつけた先ほどの画像の「検索」のすぐ下に挿入します。「文字を入力して検索を押します。」とテキストを入力します。
テキストボックスを右クリックして、図形の書式設定をクリック。
①「塗りつぶし」の「塗りつぶしなし(N)」を選択。
②「線の色」の「線なし(N)」を選択。
③閉じる。
更にテキストボックスをクリックして、上の図のように太字かつ赤字にします(※Excelで[ホーム]を選択するとフォントの設定を変える上記のようなアイコンがあります)。
次にこのままでは画像を加工する際Excelの罫線が入ってしまうため、これを消します。
上の図のようにExcelの左角を右クリックします。
①セルの書式設定(E)を押す。
②罫線を選択。
③色(C)で白を選択。
④外枠(O)、内側(I)をそれぞれクリックしてOKボタンを押す。
これで罫線が消えました。
最後にテキストボックスも含めた画像をSnipping Toolでキャプチャーしファイルに保存します。そしてそのファイルをブログにアップロードすれば終了です。
結構大変に見えますが、慣れれば2分くらいでできるようになりますので是非お試し下さい。

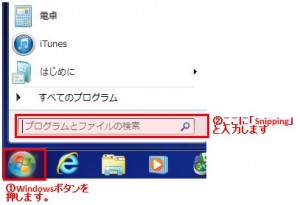
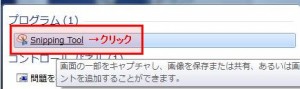

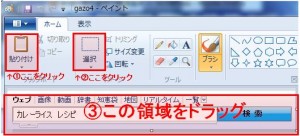

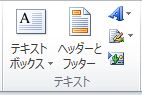
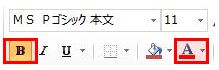
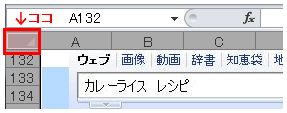
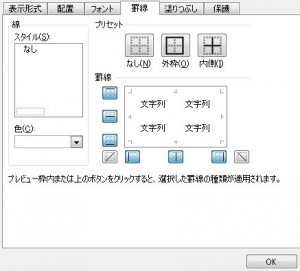


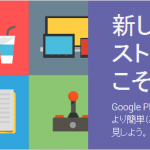

ディスカッション
コメント一覧
まだ、コメントがありません