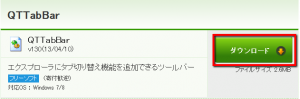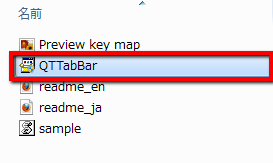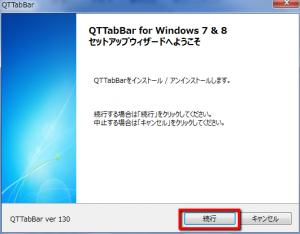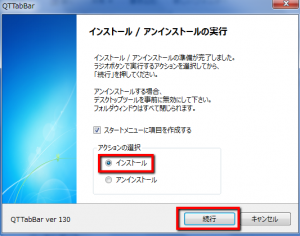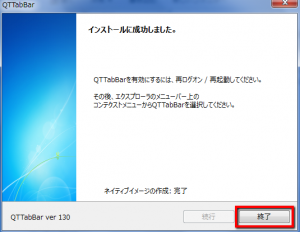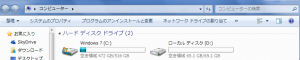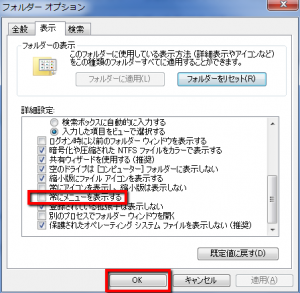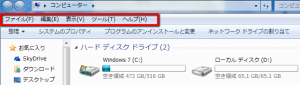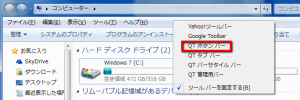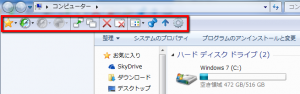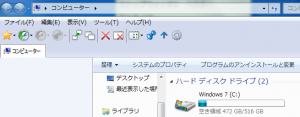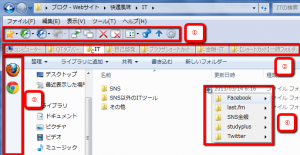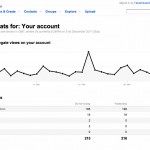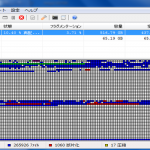【ITサービス】超オススメ!Windows7のエクスプローラーをオシャレで使いやすくする「QTTabBar(QTタブバー)」
こんばんは!当ブログ管理人のますかっと(@hayato_k0315)です。いつも訪問ありがとうございますm(_ _)m
皆さんは、エクスプローラーを快適に使用したいと思いませんか(^-^)エクスプローラーというのは、Cドライブやらフォルダやらが一覧になっている、皆さんがよく目にするものです。
エクスプローラーは、実はあるツールを使用することによって大幅にレベルアップします。任意のフォルダに簡単にアクセスしたり、直接アプリを起動したり、ブラウザのタブに似せた機能を実装したり。
今回ご紹介するのは、それを見事に実現する「QTTabBar(QTタブバー)」というツールです。このツールは本当にオススメします。導入して絶対に損しません。本当に超おすすめのツールです!!
QTTabBar
はてなブックマークユーザー数:![]()
ネット上を見ているとWindows7での導入方法が分からないという意見が多いので、Windows7で導入方法と簡単な使用方法を説明します。それでは、QTタブバーの使用レポートです(^-^)/
1.QTTabBarのダウンロードとインストール
まずは、下記サイトにアクセスします。
⇒ QTTabBar
[ダウンロード]を押してダウンロードします。
ダウンロードしたファイルは圧縮フィアルなので、[すべて展開]で解凍します。
解凍後「QTTabBar」をクリックしてインストール開始です。
[続行]をクリック。
アクションの選択を[インストール]にして[続行]します。
[終了]をクリック。
2.QTTabBarの使用準備(Windows7)
Windows7ではデフォルト状態でQTTabBarが使用出来ません。エクスプローラーをカスタマイズします。
「Windowsキー + E」でエクスプローラーを起動します。
※Windowsのショートカットは覚えておくと便利です
⇒ 【ITサービス】作業効率が大幅にアップ!Windowsの便利なショートカットキー30選
このようにデフォルトではメニューが表示されないので、これを表示させるように設定します。
Altキーでメニューを表示させます。[ツール]→[フォルダオプション]→[表示]→[常にメニューを表示する]にチェック。[OK]を押します。
これでメニューが常時表示されます。
3.QTTabBarの使用方法(Windows7)
メニューバーの任意の場所で右クリック→[QTボタンバー]をチェック。
QTボタンバーが表示されます。
メニューバーが消えてしまったので、再びメニューバーを復活させます。QTボタンバーの任意の場所で右クリック→[ツールバー]→[メニューバー]をチェック。
続いてメニューバーの任意の場所で右クリック→[QTタブー]をチェック。
すると下記のような状態になるはずです。
上の画像通り、左側に余白があるのですが、ここにはフォルダやアプリなどのショートカットを登録することができます。
アプリをドラッグ&ドロップして登録しちゃいましょう。下記画面ではGoogleChromeとFirefoxを登録しています。
最終的には上記の画面になりますが、QTタブバーは4箇所で構成されています。
①QTボタンバー:履歴や最近アクセスしたファイル、ファイル名のコピー、オプションなどを実行。
②QTタブバー:クリックすると、ウィンドウを切り替えることなく表示フォルダを変更可能。
③ショートカット領域:フォルダやアプリなどのショートカットを登録して、この領域から起動可能。
④フォルダツリー:フォルダにマウスを乗せるとアイコンの横の矢印が表示されて、そこからフォルダツリーが表示される。そこから目的のフォルダにアクセスできる。
このツールは、今まで私が紹介してきた中でも最高のものだと思います。これは非常にオススメです。是非導入してみて下さいね(^-^)/
★今回紹介したサイト
⇒ QTTabBar
★おすすめ記事
【Twitter】140文字以上ツイートできる「Twishort(ツイショート)」で入力制限を突破! dlvr.it/3PfHWG
— 田舎のSE屋さんさん (@kaitekihoomi) 2013年5月22日