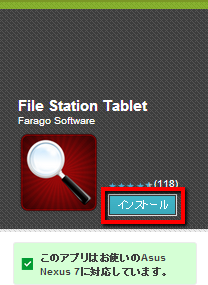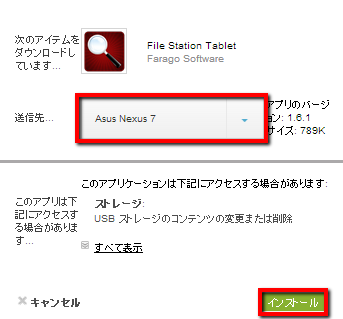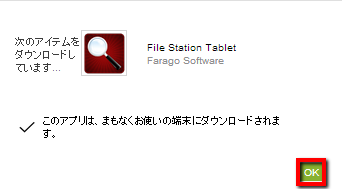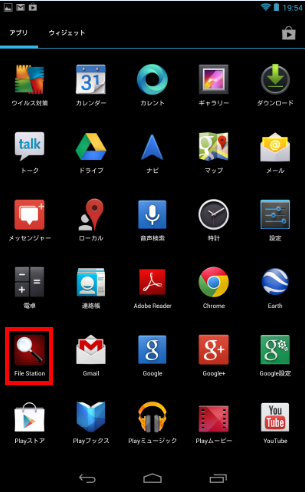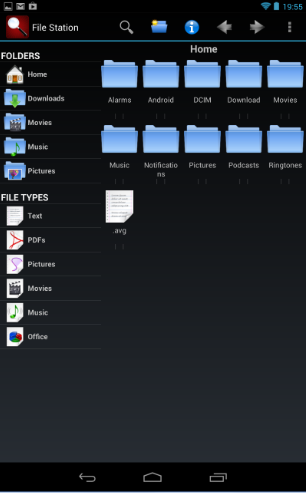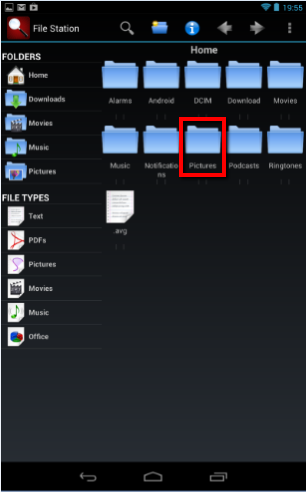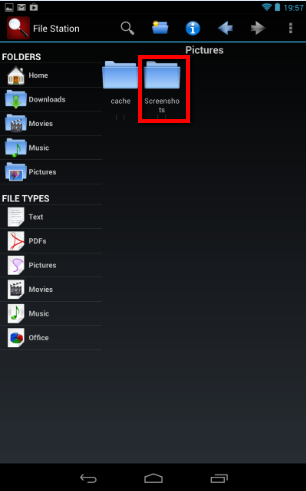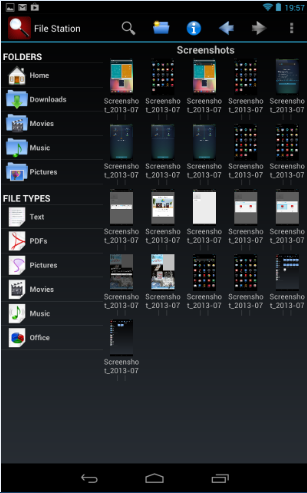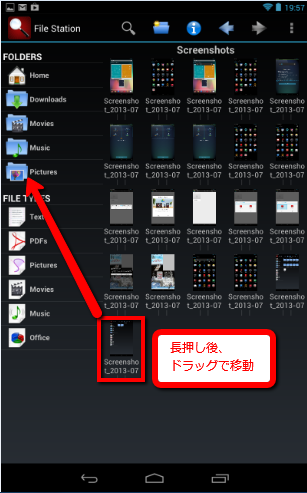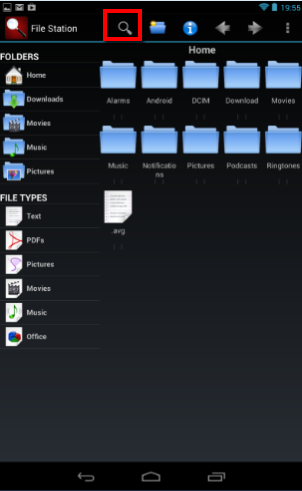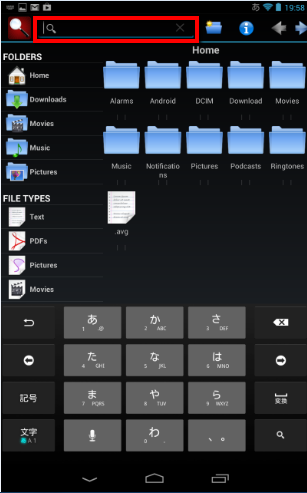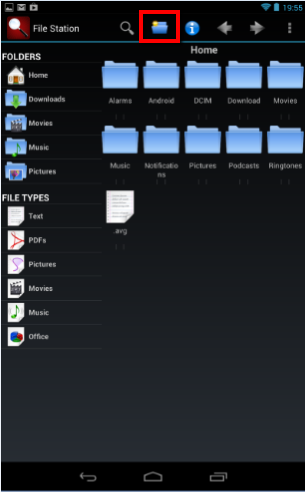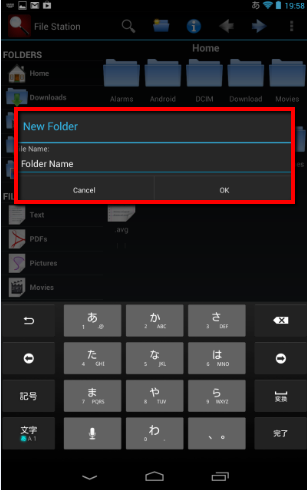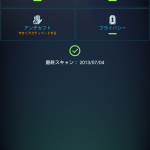【初心者】Windows感覚でファイル操作!「FileStationTablet」でNexus7端末内のファイルを明瞭管理!【オフライン活用】
こんばんは!当ブログ管理人のますかっと(@hayato_k0315)です。いつもご訪問ありがとうございますm(_ _)m
今回は、Nexus7端末内部のファイルを管理するためのファイラーアプリ「FileStationTablet(ファイルステーションタブレット)」を導入してみました。
Nexus7ではファイルを操作するためのアプリがデフォルトではインストールされていないので、自由にファイルを操作することができません。
「あのファイルはどこにあるんだろう?」とNexus7内を探すことができないのです。
そんなときに、先ほどのFileStationを導入するとPC同様のインターフェースでファイル管理をすることができるのです。
このアプリは非常に便利で、Nexus7の必須のアプリとも言えるものなので是非導入したいところです。
それでは早速、導入方法をご紹介したいと思います(^-^)/
1.FileStationTabletを導入
今回は作業を少しでもラクにするためにPC(パソコン)から導入します。Nexus7とPCの同期については下記をご参考にして下さい。
ご参考:【初心者】Nexus7とパソコンを同期する方法【オフライン活用】
それでは、「FileStationTablet」のページにアクセスします。
[インストール]から導入を開始します。
[送信先…]がNexusになっていることを確認し、[インストール]をクリック。
[OK]をクリック。
これでインストール完了です。Nexus7にも同期されます(^-^)/
2.FileStationTabletを使用してみる
続いてFileStationTabletを実際に使用してみましょう。
Nexus7のトップ画面から「ドロワー」をタップして、アプリ一覧を開きます。すると先ほどのFileStationTabletがインストールされていることが分かります(赤枠)。これでNexus7でFileStationTabletが使用出来ます。
早速「FileStation」をタップしてアプリを起動します。
通常では見ることができないNexus7端末のファイル構造を閲覧することができます。「FileStation」によってファイル管理が可能になるのです。
[Pictures]フォルダを見てみます。[Pictures]をタップ。
[Screenshots]をタップ。
Nexus7で撮ったスクリーンショットのファイル一覧が表示されます。
ちなみにファイルは長押し後、ドラッグで別フォルダへ移動可能です。
ファイルの検索も画面上の「虫眼鏡アイコン」をタップすることで可能です。
では、虫眼鏡アイコンをタップします。
後は、検索したい語句を入れてファイル検索ができます。
また、新規フォルダも作成することが可能です。上の赤枠のフォルダアイコンをタップします。
フォルダ名を入力して[OK]をタップすれば新規フォルダが作成されます。
非常に使い勝手が良いアプリなので、興味がある方は是非導入してくださいね(^-^)/
それでは良いNexusライフを(^-^)/
★次へステップアップ
⇒【初心者】Nexus7へ最高峰のオンラインストレージツール「Dropbox」を導入してファイルを楽々管理【オフライン活用】
★Nexus7関連まとめ
★おすすめ記事
⇒【初心者】パソコンとNexus7を接続してNexus7のフォルダの中身を見る方法【オフライン活用】
【初心者】パソコンとNexus7を接続してNexus7のフォルダの中身を見る方法【オフライン活用】 http://t.co/htBSZQ3IvC
— 田舎のSE屋さん (@kaitekihoomi) July 4, 2013