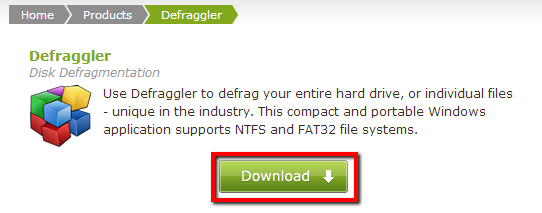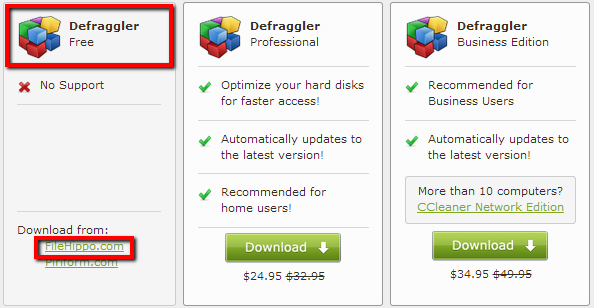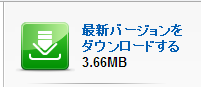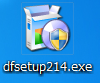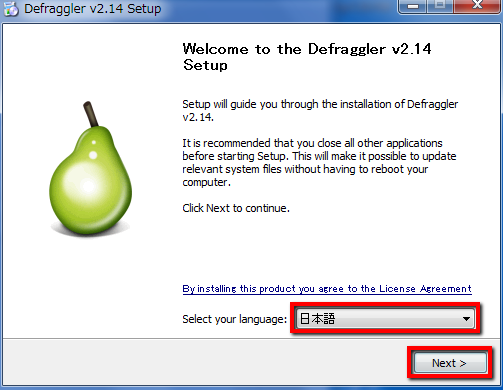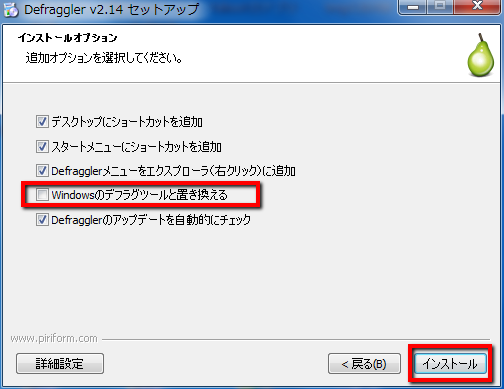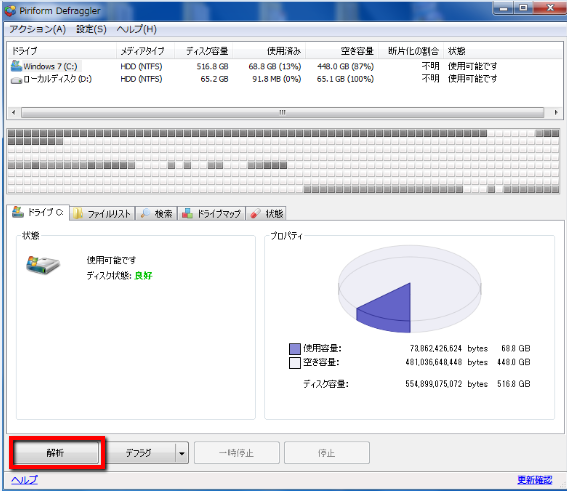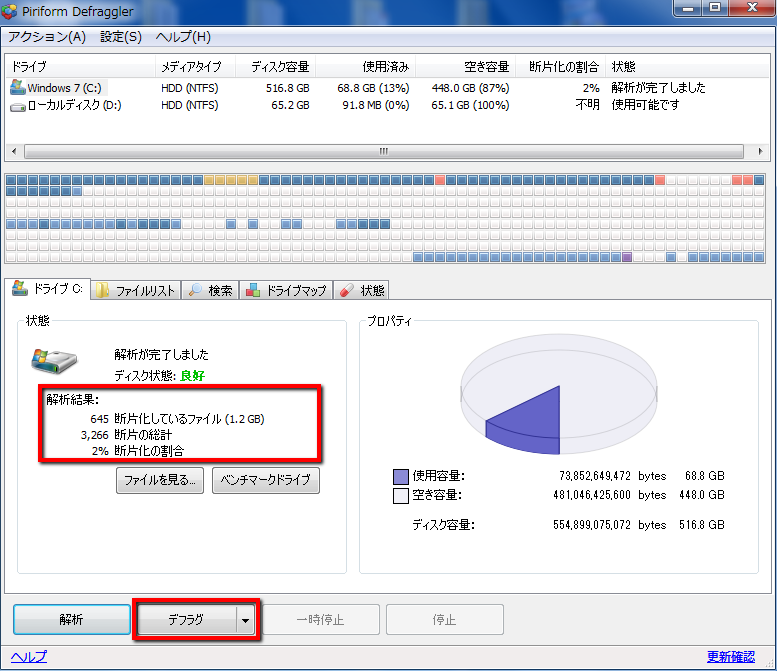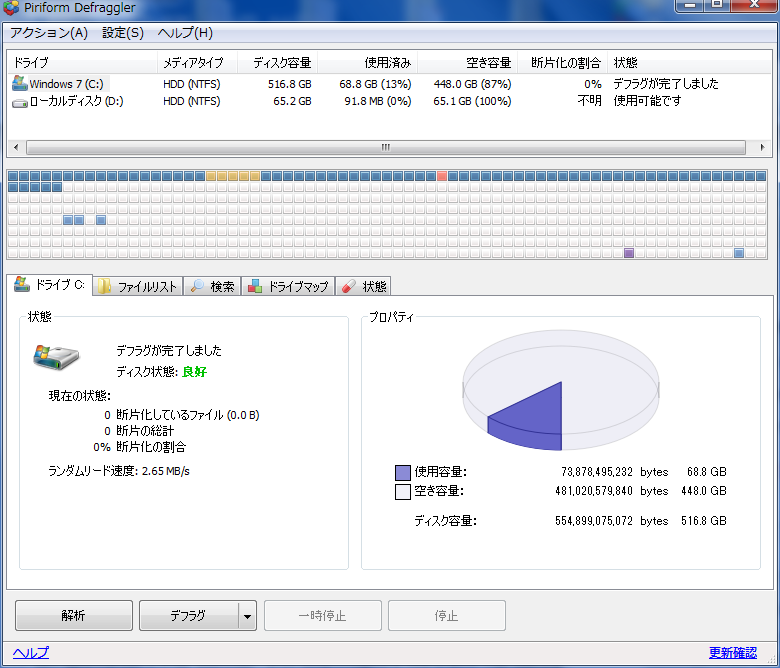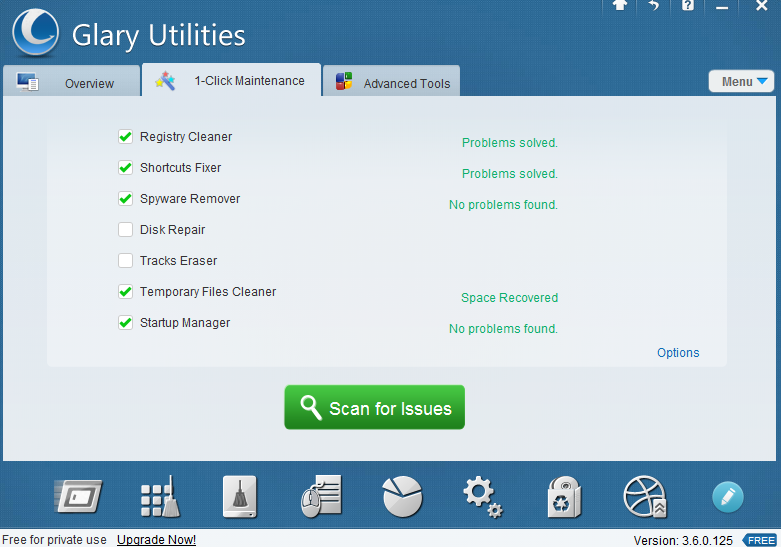【ITサービス】総合デフラグソフト「Defraggler(デフラグラー)」の使用方法
こんばんは!当ブログ管理人のますかっと(@hayato_k0315)です。いつも訪問ありがとうございますm(_ _)m
前回はデフラグソフト「UltraDefrag(ウルトラデフラグ)」をご紹介しました。あのツールを使用すると、通常のデフラグ以上にハードディスクの空き容量を増やすことができてとても便利なものでした。
ただ、若干時間がかかるのが難点で、高速モードでも3時間ほどの処理時間がかかります。
そこで今回はこの欠点を補うべく、UltraDefragと並ぶ有名なデフラグソフト「Defraggler(デフラグラー)」をご紹介します。
このツールもUltraDefrag並の高性能なデフラグソフトで、UltraDefragで断片化を解消できなかった部分に対しても解消可能です。
しかも処理時間がUltraDefragよりも短いところがいいですね。徹底してハードディスクの空き容量を増やしたい場合、この2つのツールを両方を試してみるといいかもです(^-^)
それでは、早速「Defraggler」の使用レポートです(^-^)/
1.Defragglerのダウンロードとインストール
まずは、下記サイトにアクセスします。
画面上の[Download]をクリックします。
有料版もあるようですが、今回は無料版を使用します。Defraggler Freeを選択します。Downloadは2つのサイトから選択出来ますが、「FileHippo.com」からダウンロードしてみます。
ページが遷移したら、画面右上の[最新バージョンをダウンロードする]からダウンロードしましょう。
続いて、インストールしたファイルを実行しましょう。
セットアップファイルをダブルクリックしてインストール開始です。
上記は最初の画面ですが、言語は[日本語]を選択しましょう。[日本語]選択後[Next]をクリック。
セットアップを進めていくと下記のような画面が表示されます。
デフォルトではすべての項目にチェックが入っていますが、[Windowsのデフラグツールと置き換える]だけ外しました。一応標準のデフラグも残そうと思いまして。ここは各自のご判断にお任せ致します。項目チェック後[インストール]をクリック。
以上で、インストール完了です。
2.Defragglerの使用方法
インストール後、Defragglerを起動します。
デスクトップに上のようなアイコンが生成されているので、ここから起動します。
まずはディスクをスキャン(解析)してみましょう。
「ゴミ箱を削除しますか?」のポップアップ。問題なければ[はい]をクリック。
解析結果。1.2GBほど断片化しているようですね。それでは[デフラグ]開始です。
処理時間は50分ほどでしたが、このツールの実行により、Cドライブの空き容量が約10MB増えました。1GBくらい容量が増えると思っただけに残念です(^_^;)
※「Defraggler」は「UltraDefrag」後に実施しました。
さて最後に。「Defraggler」と「UltraDefrag」どちらが優れたデフラグソフトなのか?私の個人的な意見ですが、両方使用するといいのではないかと思います。それぞれ断片化を解消するアルゴリズムも異なるでしょうし、併用したほうがそれぞれの欠点を補ってくれると思います。
どうしても使い分けをするというならば、
高速デフラグ ⇒ Defraggler
徹底したデフラグ ⇒ UltraDefrag
ですかね。
今回のツールに興味を持たれた方は、是非使用してみてくださいね(^-^)/
★今回紹介したサイト
★関連ツール
★おすすめ記事
⇒【ITサービス】現時点で最高峰のファイラー&ランチャー!「Orchis(オーキス)」が壮絶便利!!
【ITサービス】現時点で最高峰のファイラー&ランチャー!「Orchis(オーキス)」が壮絶便利!! http://t.co/EG86Z3hJDu
— 田舎のSE屋さん (@kaitekihoomi) July 8, 2013