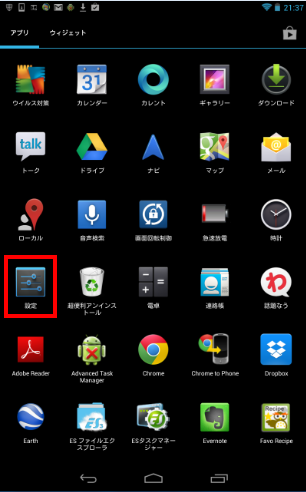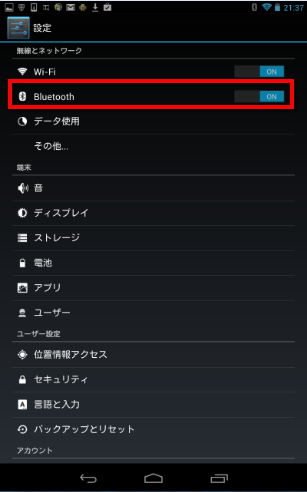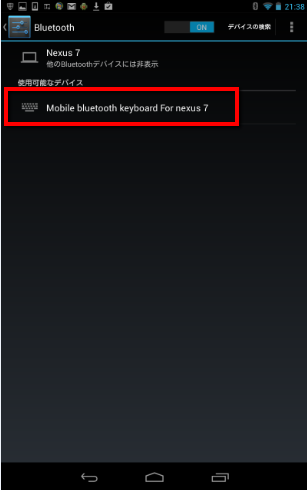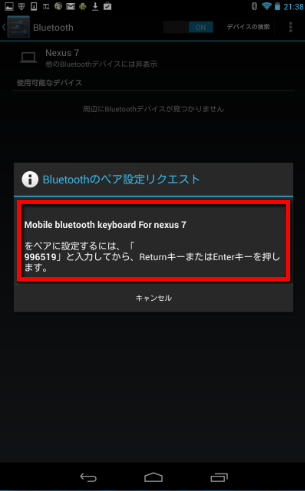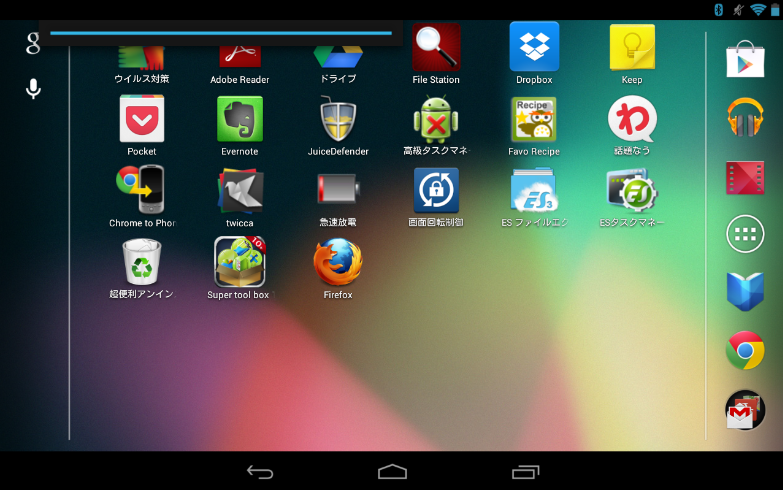【キーボード】Nexus7専用の「ワイヤレスBluetoothキーボードスタンド」を購入したらNexus7の操作が超快適になった!
こんばんは!当サイト「田舎のSE屋さん」の管理人です。ご訪問ありがとうございます。
只今、Nexus7を使ったモブログ計画を実施しています。
「電車の中でブログを書きたい!」という願望から色々とアイテムを探しては購入しています。
iPhone5のテザリング機能を使ったネット接続もできているので、あとは如何にして快適にブログを更新できるかが課題です。
その中でもっとも大きな課題は、
「Nexus7を使って素早くブログの記事を更新する」
ことです。
となるとキーボードは必須だろうなと考えました。
そこで思い切って「ワイヤレスbluetoothキーボードスタンド」を購入することにしました。
結論から言うと買って大正解でした(^-^)/超便利です。キーボード一つでNexus7の操作が超快適になりました!
1.ワイヤレスbluetoothキーボードスタンドの選び方
まず、ワイヤレスbluetoothキーボードスタンドを購入するにしても色々調べて探す必要があります。
私の条件としては、
①安いこと
②評判がいいこと
③使いやすそうなこと
の3点でした。
①の安いことについては、電器屋で見た限りでは値段差が大きく、2000円から10000円の範囲に色々なワイヤレスキーボードがありました。
これを考慮して、できれば3000円以内には抑えたいと考えていました。
②の「評判がいいこと」についてはAmazonのレビューを参考にしました。評価が高いのは勿論のこと、極力ネガティブなカスタマーレビューがないことを目安にしました。
③の「使いやすそうなこと」についてはAmazonの「商品の仕様」を参考にして、日本語の説明書がある、タイピングがしやすい、などの説明があるかを基準にしました。
そして、上記の条件に従って色々探していると2つに絞ることができました。
(1)[Present-web] Google Nexus 7 (ネクサス7) ワイヤレス Bluetooth キーボード スタンド カバー シルバー Keyboard ★Present-webオリジナル日本語説明書付
(2)【FGS】Google Nexus 7 ワイヤレス キーボード スタンド カバー シルバー シルバー+日本語取扱説明書付き【正規品】
値段はどちらも1900円台。安い!
また、どちらもNexus7がスタンドにフィットするようで、使い心地も抜群!
で、カスタマーレビューでは(2)の商品の評判が。。。
破損した状態で来たのには、びっくりしました。しかも使えない! 出荷検査が無いのかと思うほどの品物でした。
Amazon.co.jp: カスタマーレビュー: 【FGS】Google Nexus 7 ワイヤレス キーボード スタンド カバー シルバー シルバー+日本語取扱説明書付き【正規品】
googleIMEでは画面をさらにタッチすると日本語入力にできるようです。
Enterが打ちづらいのが難点(☆-1)また、Shift入力で
*を押すと(
(を押すと)
)を押すと~という風にずれています(他にもあり)(☆-1)
あとは慣れるしかないですね
チャタリングや誤スリープは今のところ起こってません
Amazon.co.jp: カスタマーレビュー: 【FGS】Google Nexus 7 ワイヤレス キーボード スタンド カバー シルバー シルバー+日本語取扱説明書付き【正規品】
えっ?どうも初期故障っぽいレビューが散見されました。
「いきなり故障したものが届いたら面倒だな!ちょっと不安・・・」
ということで(2)は消去!(1)を購入することに決定しました!
2.Nexus7にワイヤレスBluetoothキーボードスタンドを設定
わりとキレイに箱詰めされています。
裏面。
早速箱から出します。
Windowsのキーボードと似てますね(^-^)
日本語の説明書はどこだよ~?
と思ったらキーボードの裏面にくっついてた。
こんな感じの説明書。大雑把に見えるけど実は凄く分かりやすい。
オリジナルの英語の説明書は↑のような感じ。今回は一切読まなくても日本語の説明書だけで簡単に設定できました。
それでは、ここからはNexus7にワイヤレスBluetoothキーボードスタンドを設定する方法です。
①電源スイッチをONにする
キーボード右上の電源スイッチを[ON]にして、connectボタンを押します。
するとbluetoothランプが点滅します。
②Nexus7側の設定
[設定]をタップ。
Bluetoothを[ON]にして、[Bluetooth]をタップします。
使用可能なデバイスにBluetoothキーボードが表示されるので、これをタップ。
上記の画像の指示に従って、Bluetoothキーボードで数値を入力してEnterキーを押します。
これでNexus7でワイヤレスキーボードを使用できます。
続いて、Nexus7をキーボード・スタンドに立てかけるのですが、その前にNexus7を横向き画面で固定した方が便利なので、「画面回転制御」アプリで横向き画面で固定しましょう。
⇒【ITサービス】画面が自動回転するのを防ぐ!Nexus7で画面を固定するアプリ「画面回転制御」の使い方
↑画面回転制御で横向き画面にした状態。
Nexus7をキーボード・スタンドに設置した状態。↑横から見たところ。Nexus7がスタンドにフィットしています。
ちなみにキーボードも充電する必要があります。キーボードの充電口は右横にあります。
私はこれで充電しています。元々パソコンとNexus7をつなぐために買ったものですが、ここでも役に立ちました(^-^)/
⇒【初心者】パソコンとNexus7を接続してNexus7のフォルダの中身を見る方法【オフライン活用】
ワイヤレスキーボードのお陰でタイピングのスピードが上がり快適にNexus7を使用できるようになりました。やっぱり1台でもワイヤレスキーボードを持っていると何かと便利ですよ(^-^)/
★おすすめ記事
⇒【ITサービス】新型Nexus7(2013年モデル)いよいよ8月28日から日本で発売。新型は性能大幅アップ!
⇒【週中速報】結局スマホは「iphone」と「Android」どっちがいいんだろう!?
⇒【Apple】ソフトバンクショップでiPhone5を買ったので、新規契約の流れを整理してみました。