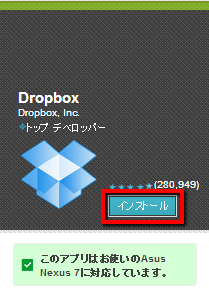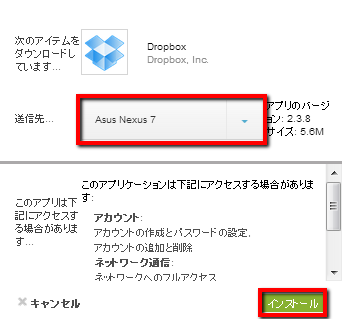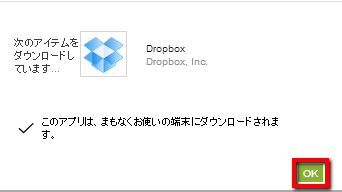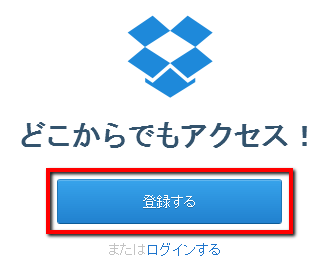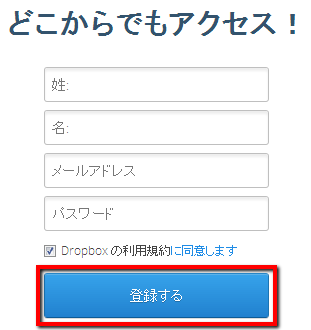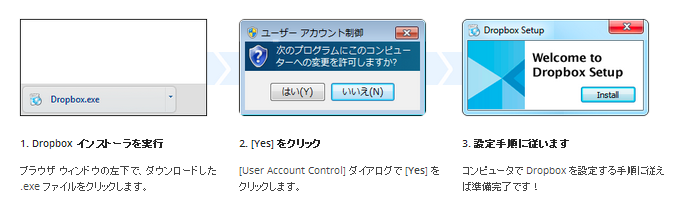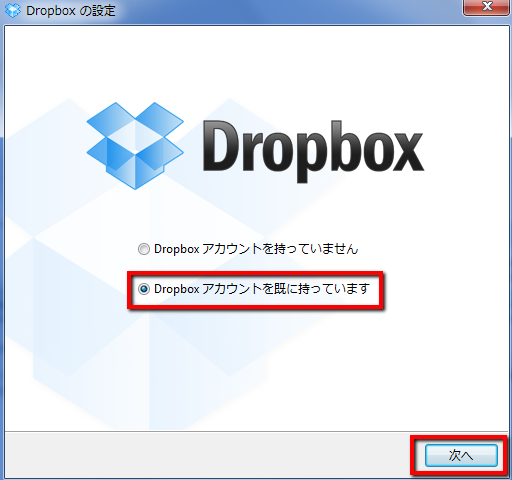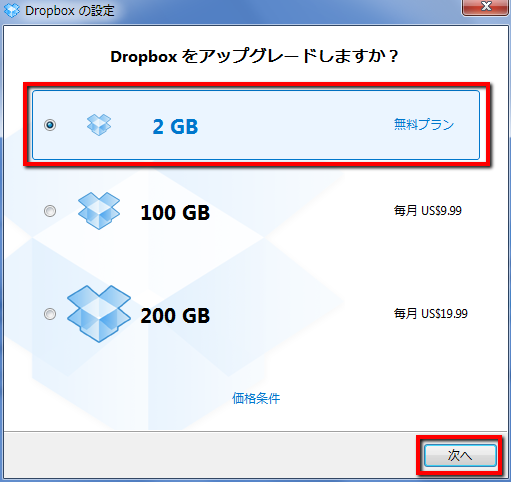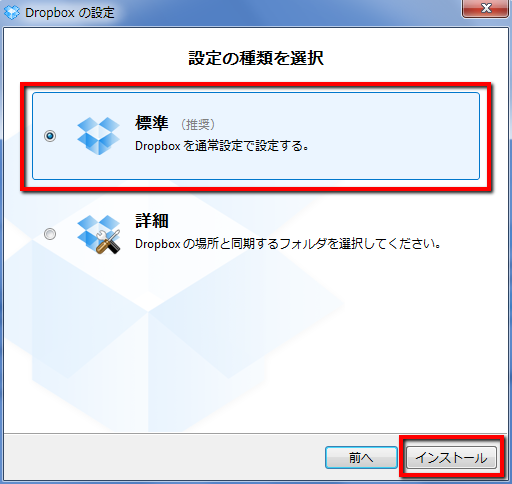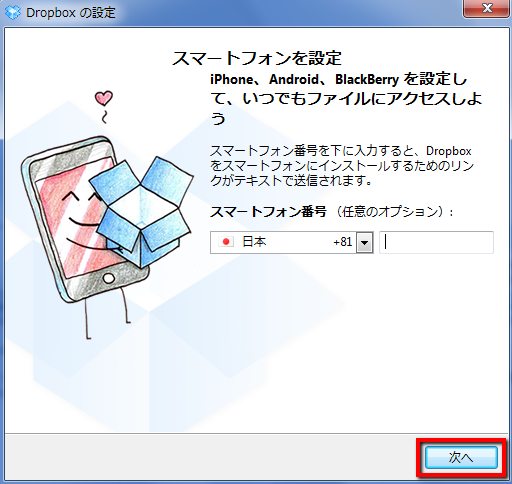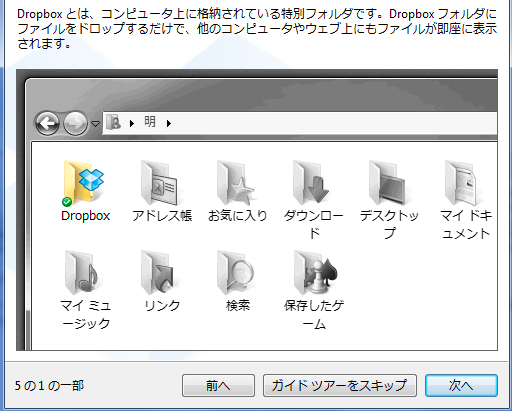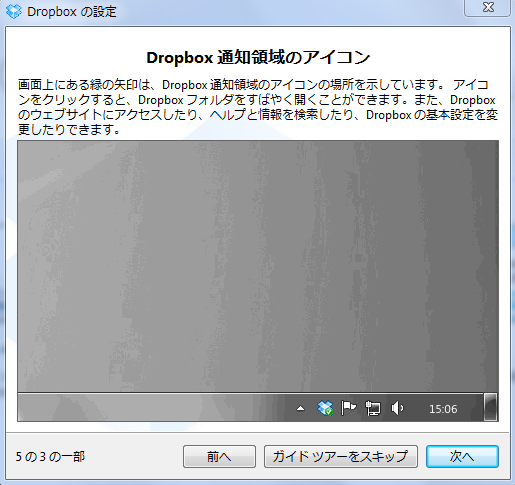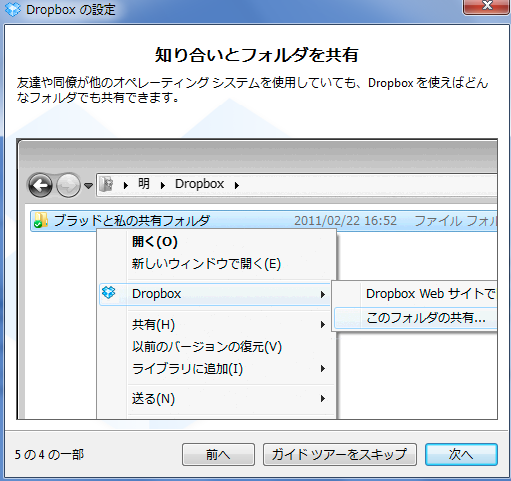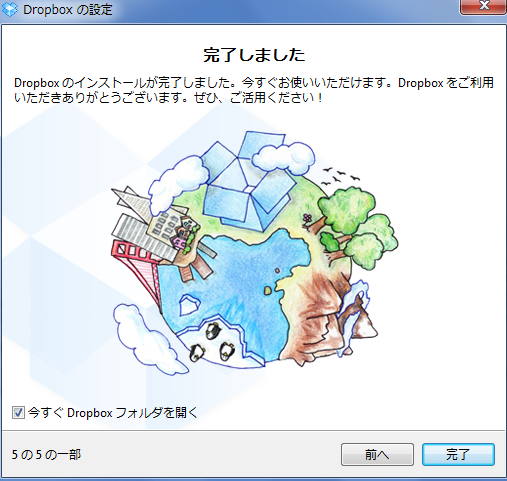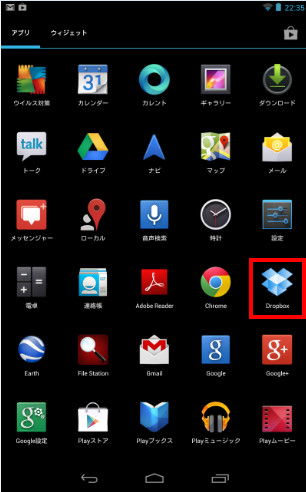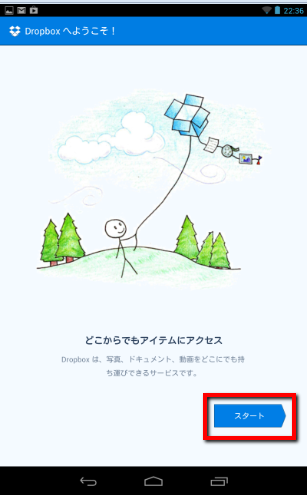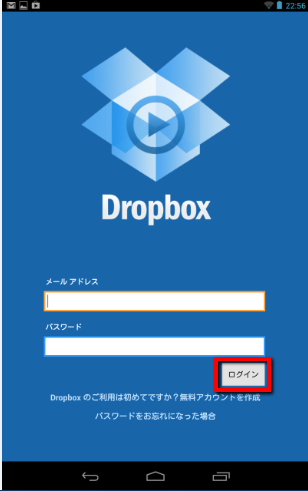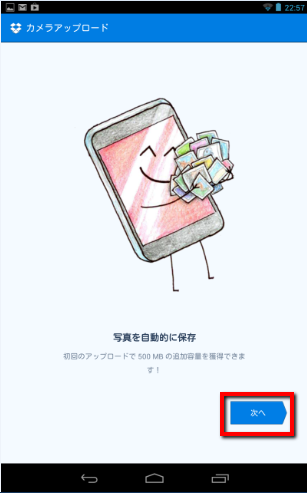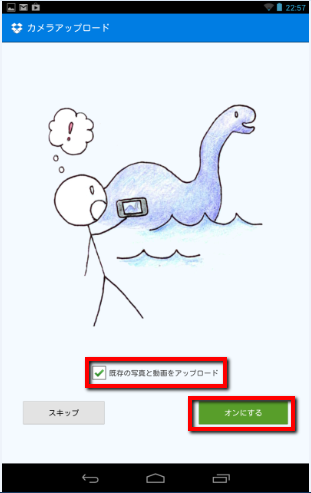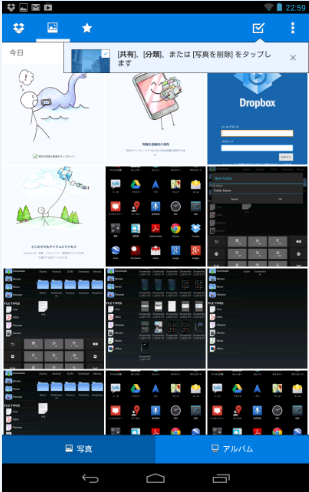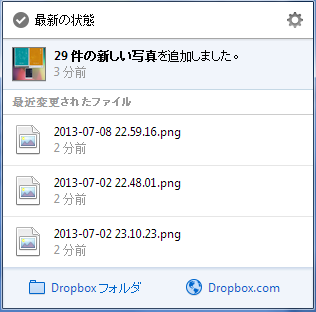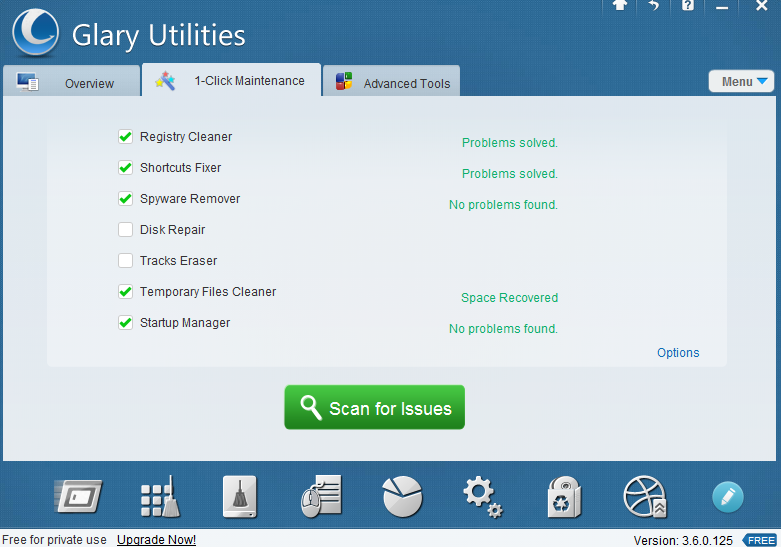【初心者】Nexus7へ最高峰のオンラインストレージツール「Dropbox」を導入してファイルを楽々管理【オフライン活用】
こんばんは!当ブログ管理人のますかっと(@hayato_k0315)です。いつもご訪問ありがとうございますm(_ _)m
今回は、Nexus7とPC間でのファイル連携を簡単にするため、もっとも有名なオンラインストレージツール「Dropbox」を導入してみました。
非常に便利なクラウドサービスDropboxですが、下記のような機能を持っています。
• いつでも、どこでもデータを持ち歩けます。
• 写真やビデオも簡単に Dropbox へ保存できます。
• 写真やドキュメントをお友達やご家族と共有できます。
• メール添付ファイルを直接 Dropbox へ保存できます。
• Dropbox に保存されたドキュメントを手軽に編集できます。
このアプリはGoogleドライブ同様便利なアプリなので是非導入したいところです(最低でも「Googleドライブ」か「Dropbox」のいずれかは導入しておくと便利です)。
それでは早速、導入方法をご紹介したいと思います(^-^)/
1.Dropboxを導入
今回は作業を少しでもラクにするためにPC(パソコン)から導入します。Nexus7とPCの同期については下記をご参考にして下さい。
ご参考:【初心者】Nexus7とパソコンを同期する方法【オフライン活用】
それでは、「Dropbox」のページにアクセスします。
[インストール]から導入を開始します。
[送信先…]がNexusになっていることを確認し、[インストール]をクリック。
[OK]をクリック。
これでインストール完了です。Nexus7にも同期されます(^-^)/
2.PC版のDropboxの導入と設定
PC版のDropboxが未導入の場合、次のような手順で導入しましょう。
まずは、PC版「Dropbox」のページにアクセスします。
[登録する]をクリック。
各項目を入力して利用規約に同意できたら[登録する]をクリック。
下記の手順でインストールとセットアップをしていきます。
簡単なので2,3分ですぐに完了します(^-^)
早速インストーラーを実行します。
[Dropboxアカウントを既に持っています]を選択し[次へ]。
各項目を入力して[次へ]。
とりあえず「無料プラン]を選択しましょう。[次へ]
[標準]を選択して[インストール]をクリック。
入力は必須ではないので、スマートフォンの設定をしなくてもいい方は[次へ]をクリック。
[ガイドツアー]を見るかどうかの画面です。スキップしても構いません。一応ツアー内容の画面を下記に掲載しておきますので、参考にして下さい。
以上で、PC版Dropboxの設定は終了です。
Windowsの方はタスクバーにDropboxが常駐していることが確認できます。
3.Nexus7でDropboxを使用してみる
Nexus7とPC両方でDropboxを使用する準備が整いました。早速使用してみましょう。
まずはNexus7にDropboxがインストールされていることを確認します。
Nexus7のトップ画面から「ドロワー」をタップして、アプリ一覧を開きます。すると先ほどのDropboxがインストールされていることが分かります(赤枠)。これでNexus7でDropboxが使用出来ます。
早速「Dropbox」をタップしてアプリを起動します。
[スタート]をタップ。
登録済み「メールアドレス」、「パスワード」を入力して[ログイン]をタップ。
[次へ]
[既存の写真と動画をアップロード]にチェックを入れて[オンにする]をタップ。
既存の画像がDropboxへアップロードされました。
同時にPCでもアップロードされていることが確認できます。
これでNexus7とPC間でファイル共有が簡単に出来ますね(^-^)
非常に使い勝手が良いアプリなので、興味がある方は是非導入してくださいね(^-^)/
それでは良いNexusライフを(^-^)/
★Nexus7でDropboxを使う際の注意
⇒【要充電】「カメラアップロードが一時停止しました」。Nexus7でDropboxを使う際の注意点
★次へステップアップ
⇒【初心者】Nexus7にGooglekeepを導入していつでもどこでも簡単メモ【オフライン活用】
★Nexus7関連まとめ
★おすすめ記事
⇒【初心者】パソコンとNexus7を接続してNexus7のフォルダの中身を見る方法【オフライン活用】
【初心者】パソコンとNexus7を接続してNexus7のフォルダの中身を見る方法【オフライン活用】 http://t.co/htBSZQ3IvC
— 田舎のSE屋さん (@kaitekihoomi) July 4, 2013