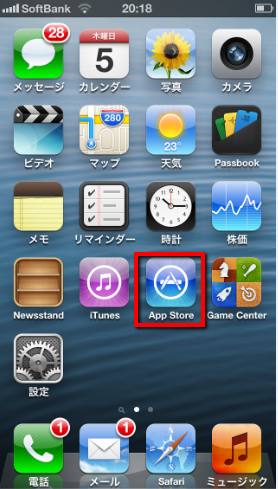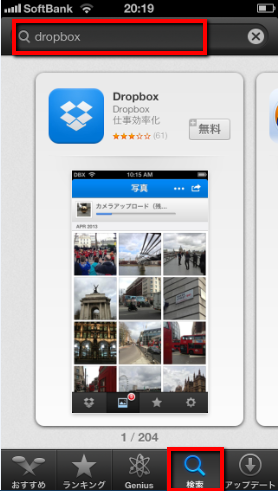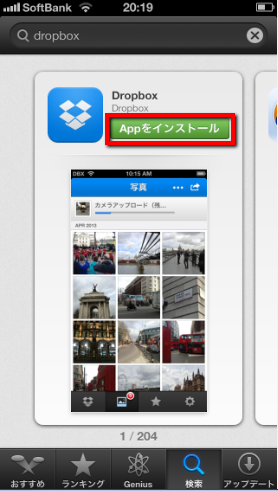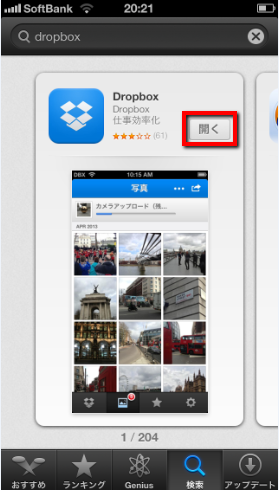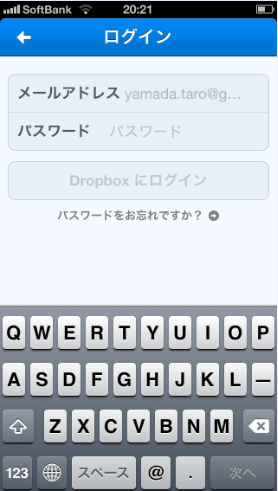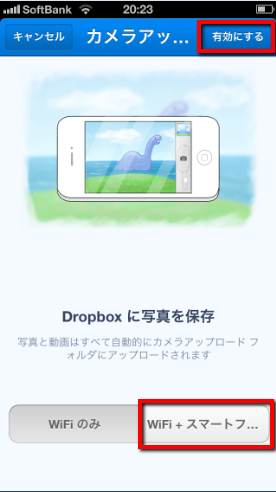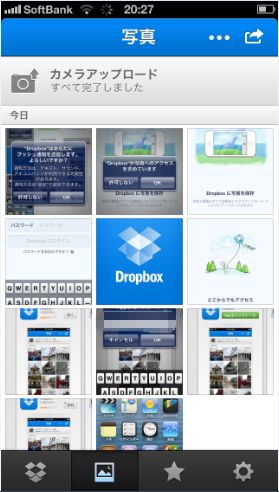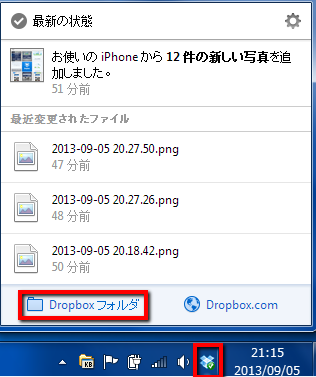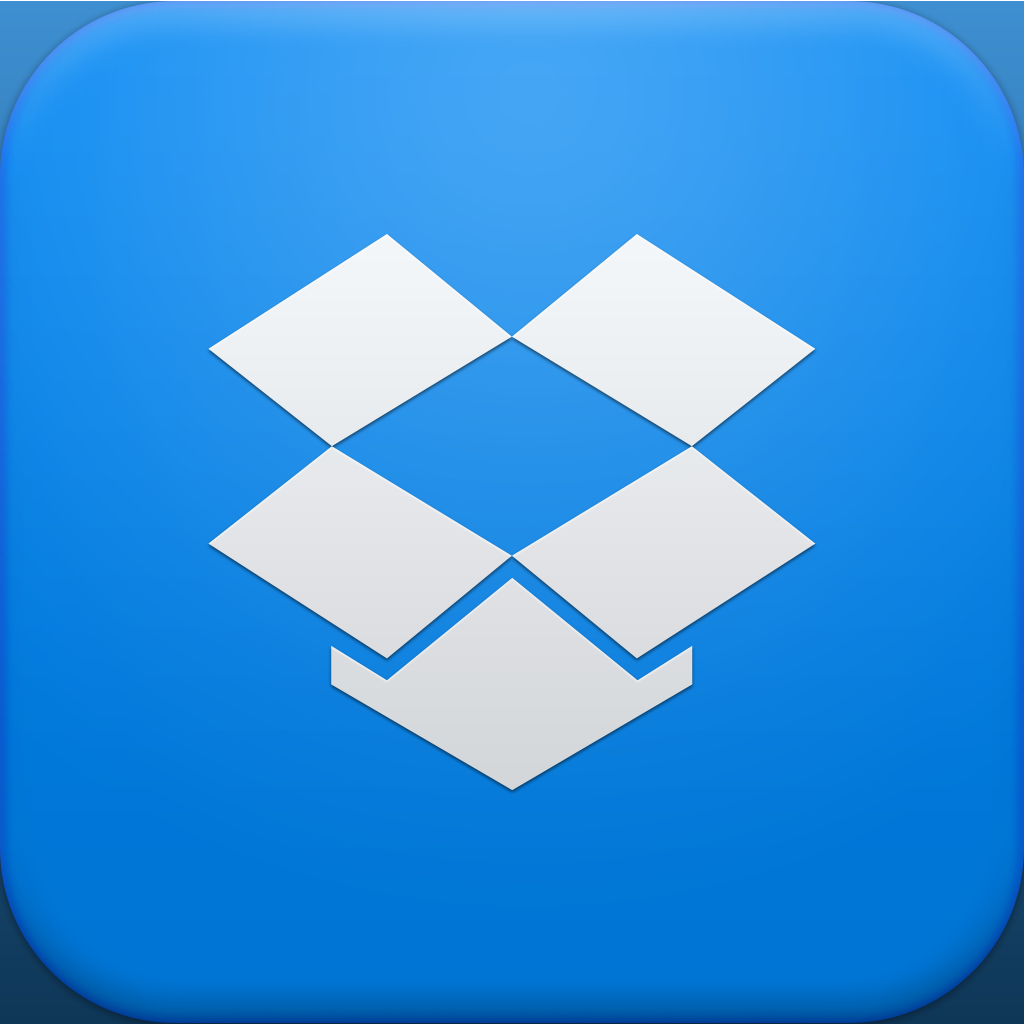【iPhone】Dropboxを使ったiPhoneとPC間のファイル共有の方法
こんばんは!当サイト「田舎のSE屋さん」の管理人です。ご訪問ありがとうございます。
先日iPhone5を買ったばかりなのですが、今は使い方を覚えるのに必死です(^_^;) というわけでiPhone初心者の管理人です。
⇒【Apple】ソフトバンクショップでiPhone5を買ったので、新規契約の流れを整理してみました。
時代遅れの当ブログの管理人ですが、しばらくは備忘録も兼ねてiPhone5の基本事項を紹介したいと思っています。
では、早速ですがNexus7のときもご紹介しましたが、オンラインストレージアプリの代表格Dropbox(ドロップボックス)のご紹介です。
⇒【初心者】Nexus7へ最高峰のオンラインストレージツール「Dropbox」を導入してファイルを楽々管理【オフライン活用】
Dropbox は、写真、ドキュメント、動画をどこにでも持ち運べ、簡単に共有することができます。Dropbox に保存したファイルはコンピュータ、iPhone、iPad さらに Dropbox のウェブサイトからアクセスすることができます。
Dropboxは、PCやスマートフォン単独でも写真などのファイルの保存先として十分活用できますが、PCとスマートフォンで連携できたほうがさらに活用の範囲が広がります。
例えば、スマートフォンで撮った写真を簡単にPCと共有することができるのです。それでは非常に便利なこのDropboxを使ったiPhoneとPC間のファイル共有の方法をご紹介します。
1.Dropboxのインストール
まずは[AppStore]をタップします。
これでアプリのダウンロードページへアクセスできます。
[検索]をタップして画面上の検索窓に「Dropbox」と入力します(大文字小文字は特に意識しなくともOKです)。[無料]をタップします。
[無料]が[Appをインストール]に変化するのでこれをタップします。
AppleIDのパスワードを入力したら[OK]をタップ。
以上でインストール完了です。
2.Dropboxの起動とiPhoneとPC間のファイル共有の設定
①Dropboxの起動
インストール直後は[開く]からアプリを起動できるのでこれをタップしましょう。
Dropboxが起動するので[スタート]をタップ。
②共有設定
ここでは既存のユーザーである(Dropboxのアカウントを所持している)ことを前提に進めていきます。[Dropboxの既存のユーザーです]をタップします。
Dropboxを登録した際のメールアドレスとパスワードを入力して[Dropboxにログイン]をタップします。
[Wi-Fi+スマートフォン]を選択して[有効にする]をタップします。
これでスクリーンショット(iPhoneの画面コピー)など、iPhoneにあるファイルが自動的にPCにアップロードされます。
以上で終了です。
ちなみにPC上(Windowsの場合)では、タクスバーにDropboxが常駐しているので、Dropboxフォルダをクリックすればアップロードされたファイルを確認することが可能です。
3.おわりに
以上のように、PCとiPhoneの両方に同じメールアドレスを使用してDropboxをインストールすれば簡単にファイル共有が可能になります。
何かと便利ですから是非Dropboxをインストールして活用してみて下さいね(^-^)/
★おすすめ記事
⇒【ITサービス】新型Nexus7(2013年モデル)いよいよ8月28日から日本で発売。新型は性能大幅アップ!
⇒【週中速報】結局スマホは「iphone」と「Android」どっちがいいんだろう!?
⇒【初心者】Nexus7の初期設定と最初に躓きやすいポイントを整理!【オフライン活用】
★アプリのダウンロード