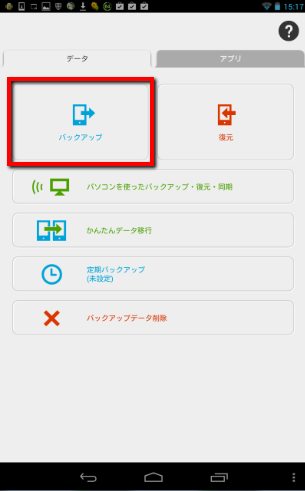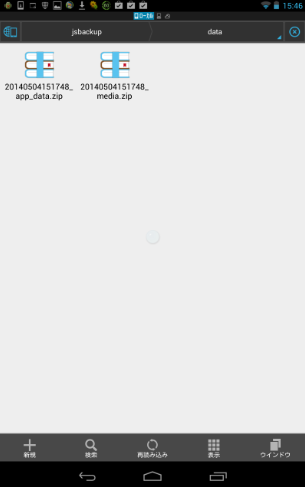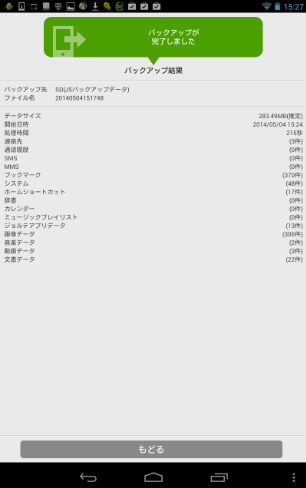【Android】Nexus7のデータやアプリをバックアップするアプリ「JSバックアップ」の使い方【保存】
こんにちは!当サイト「田舎のSE屋さん」の管理人です。ご訪問ありがとうございます。
スマホやタブレットの大切なデータ。何かが原因でデータやアプリが消失してしまっては泣くに泣けない事態になってしまいますよね。
そんなときのためにスマホやタブレットのデータ・アプリをバックアップ(保存)しておきましょう。
今回はご紹介するのはAndroidの「JSバックアップ」というアプリです。Nexus7を使用してこのアプリの使い方をご紹介したいと思います(^-^)/
1.動画ファイルをNexus7に移行してMX動画プレーヤーで動画を見るまでの流れ
まずは、GooglePlayストアで「JSバックアップ」をNexus7へダウンロードします。
ダウンロードしたら早速JSバックアップを起動します。
上記のような画面が開きます。[データ]と[アプリ]を同時にはバックアップできないので今回は[データ]のバックアップを例にしたいと思います。
画面上の[バックアップ]をタップ。
バックアップ先やバックアップデータを選択することができます。ちなみに今回選択しているバックアップ先はSDとなっていますが、この設定ではNexus7の内部フォルダにバックアップをとります。
※ESファイルエクスプローラーで確認すると/sdcard/jsbackup/dataの直下にバックアップが作成されていました。
ちなみにバックアップ先にはGoogleドライブやDropboxも選択できます。どちらかというとこれら外部ストレージにバックアップした方が、Nexus7自体が故障した際に、簡単に復旧できそうですね。
[スタート]ボタンをタップするとバックアップが開始されます。
バックアップが完了すると下記の画面が表示されます。
バックアップ完了です。もしバックアップデータを復元したい時はJSバックアップのトップ画面で[復元]を選択すればOKです。
Nexus7だけでなく他のAndroid端末でも使用できますから、大切なデータをバックアップしたい!という方は是非お試し下さいね(^-^)/
★おすすめ記事
⇒【フリーソフト】iPhoneやiPodで再生できる動画形式に変換する「Free Video to iPod Converter」の使い方
⇒【要充電】「カメラアップロードが一時停止しました」。Nexus7でDropboxを使う際の注意点
⇒【初心者】Nexus7にGoogleドライブを導入してPCとNexus7の間で簡単にファイル共有!【オフライン活用】
JSバックアップ 2.0.4
カテゴリ: ツール
Google Playで詳細を見る