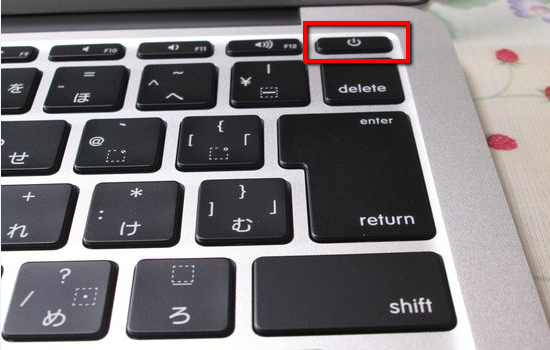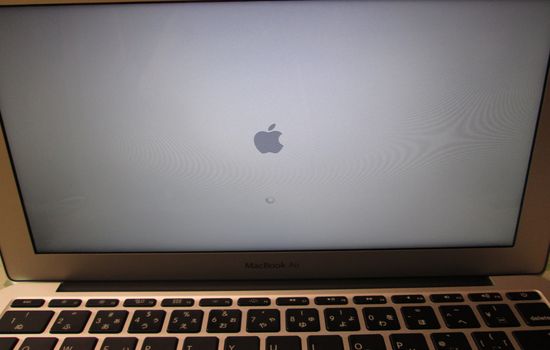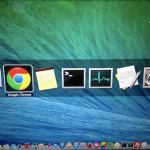【Mac】MacBookAirを購入!付属品の確認と準備【電源ボタンの場所】
こんにちは!当サイト「田舎のSE屋さん」の管理人です。ご訪問ありがとうございます。
一昨年から買う買う言っておきながらず~と購入していなかったMacintosh(Mac)。2014年1月5日ついに購入しました!
購入したのは「MacBookAir」です。軽くて持ち運びができるように11インチのもの。↓これです!
メモリは4GB。ストレージは128GB。価格は99800円。MacBookAirの中では一番安いものではないでしょうか?(たぶん・・・)
得意の値切り交渉で82000円で買えました。幼馴染みの店員さんだったんですが、結構値切っちゃってゴメンさい(m´・ω・`)m ゴメン…
超スーパーハイパーギガMac初心者の私なので、付属品から確認しました。Macを使用するための準備ですね。Windowsとは勝手が違うみたいです(^o^;)
というわけで今回はMacの付属品の確認がメイン。皆さんに共有できるのは部品の取り外し方とか取り付け方、電源ボタンの場所くらいかなぁ。すみません(>_<)
とりあえず付属品の確認参りましょう(^-^)/
1.Macの付属品の確認
まずはMacbookAirの箱の確認(外観)。
重さは1キロ弱かな。結構小さいです(^-^)
箱を開けたところ。これがMacかぁ。はじめまして!
記念に別なアングルから。
スゴく薄くて軽いです(^-^)/
Mac本体を持ち上げると付属品が出てきました。
Mac本体。電源アダプタ。ACプラグ。AC電源コード。取扱説明書。
これが電源アダプタ。最初はACプラグがくっついています。
ACプラグは引っ張るとアダプタから抜けます。
AC電源コードを電源アダプタに差し込みます。
無事にくっつきました。あとは、AC電源コードをコンセントにも差し込んでMacのキーボード上の電源ボタンを押せばMacが起動します!
電源ボタンはキーボードの右上にあります(^-^)/
2.あとがき
当分はMacとWindowsを平行して使用していくつもりです。Windowsとはどんな違いがあるのか楽しみです(^-^)
【続き】⇒【Mac】ことえりって何?画像付き!超初心者向けMacの初期設定方法【セットアップ】
★おすすめ記事
⇒【レビュー】デザインがスタイリッシュで外出先でも使える!超おすすめのマウスウォッシュ「メイクアニューハビット」【比較あり】
⇒【レビュー】不要なペンを減らせる!デザインはビジネスでも問題なし!「ゼブラクリップオンマルチ2000」がいいね!