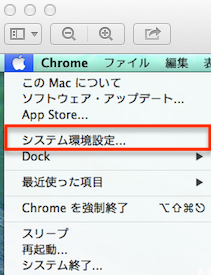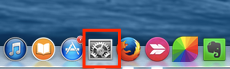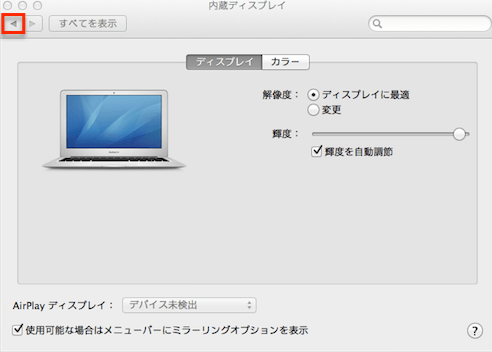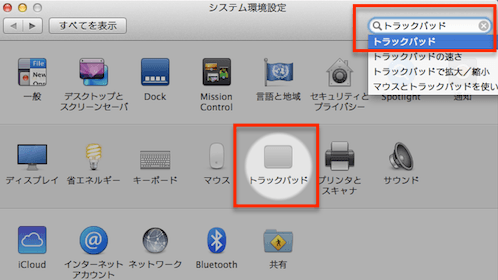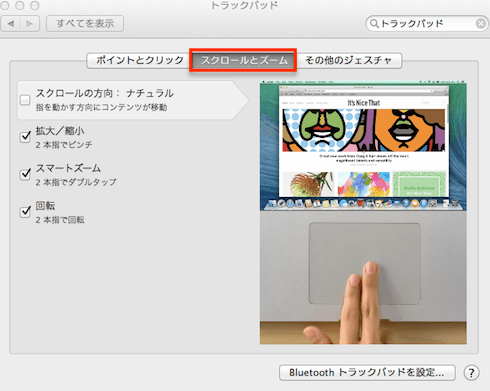【マウス】Macではマウスはいらない!トラックパッドが便利すぎる【不要】
こんにちは!当サイト「田舎のSE屋さん」の管理人です。ご訪問ありがとうございます。
Macを買って間もなく一年ですが、正直この一年はほとんどMacを使用していませんでした。大半のことはiPadで事足りるので、ブログの更新以外でパソコンを起動する機会がないんですよね。
iPadがあまりにも便利だったので、
「パソコンは不要では?」
と思って、何度かiPadでブログ更新にもチャレンジしたのですが、やっぱりiPadでは厳しいですね。タイピング速度ではiPadはパソコンには敵わないし、画像の編集等もパソコンの遥かに楽です。iPad1台で全ての要求を満たす計画は当分無理っぽいです。
来年はMacをブログ更新で使用し、後はiPadに任せる感じで行こうかなと思っています。一応Macももっと便利に使いこなせるように色々工夫をして行きたいと思います。
前置きが長くなりましたが、MacとiPadを比べるとiPadの方が格段に持ち運び安いです。当たり前ですが、これが私がMacを使わずiPadを使用する理由の一つでもあります。
どうせ持ち運べるなら余分なものは持ち運びたくないですよね。そこで私は、Macを少しでもiPad化するためにマウスを使うのをやめてMacのトラックパッドを使用することにしました。
Windows時代はトラックパッドがあまりにも使いにくかったので、マウス一択でしたが、Macは違いました!Macのトラックパッドは恐ろしく使いやすいですね。iPhoneやiPadを操作している感覚と同じなんです!Macでマウスを使用している方は騙されたと思って一度トラックパッドを試してみてください!
Macでトラックパッドを使用する
トラックパッドを使いやすくするには[システム環境設定]でいくつか設定をする必要があります。それでは設定方法をご紹介します。
①システム環境設定を起動する
システム環境設定は画面左上のAppleボタン、もしくはDockから起動します。
↓Appleボタンから起動
↓Dockから起動
上記のどちらでもいいのですが、システム環境設定は頻繁に使用するので、ショートカットを使うとより便利です。
「option + F1」
でシステム環境設定のディスプレイ設定を開きましょう。
上記のようにシステム環境設定のディスプレイ設定画面を起動したら左上の矢印をクリックします。
②トラックパッドを設定する
左上の矢印をクリックすると下の画面に遷移します。
上記画像のようにトラックパッドの項目があるのが分かります。こちらをクリックしましょう。もし見つからない場合、右上の検索窓に「トラックパッド」とタイプすると、トラックパッドの部分だけ明るくなるので見つかるはずです。続いて下記の画面に遷移します。
[スクロールの方向]は任意ですが、他はチェックを入れた方が格段に便利です。スクロールの方向にチェックを入れると、iPhoneやiPadのように、上に指をスライドさせると画面が下の方へスクロールされます。iPhoneやiPadでなれているものの、いまいちMacでは馴染まなかったのでチェックはしていません。
ちなみに右にアニメーションが表示されるので、チェックの有無によってどのような挙動をするのか確認できます。
続いて、[ポイントとクリック]をクリックします。すると下の画面に遷移します。
ここはすべてにチェックを入れましょう。その中でも[タップでクリック]にチェックを入れると、iPhoneやiPad同様にトラックパッドをタップするだけでクリックの効果を得ることができます。これは慣れると快適ですので超オススメです!!
以上、簡単ではありますが凄く便利ですので、トラックパッドを使用していない人は是非一度試してみてくださいね!
★おすすめ記事