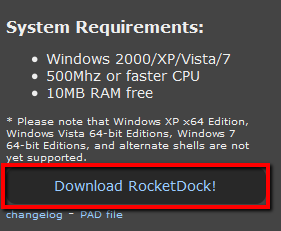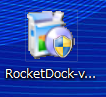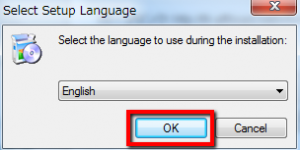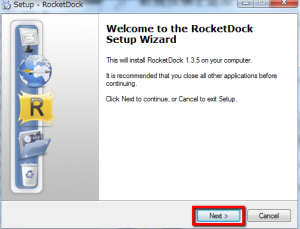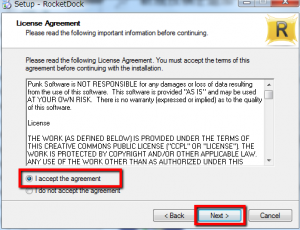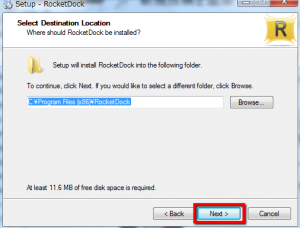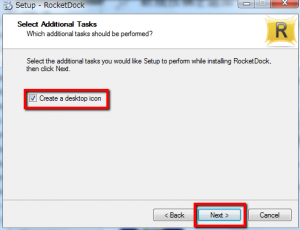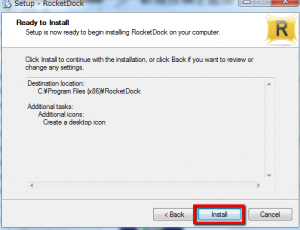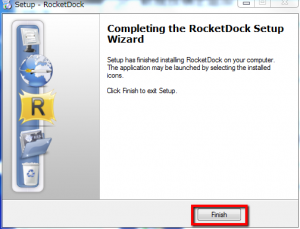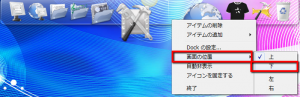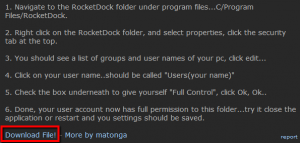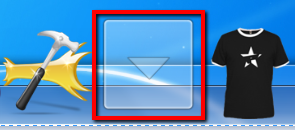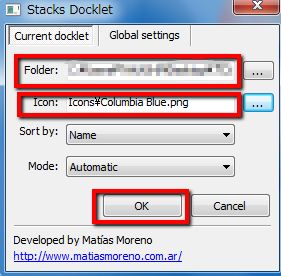【ITサービス】カスタマイズ性に優れたドックランチャー「RocketDock」
こんばんは!当ブログ管理人のますかっと(@hayato_k0315)です。いつもご訪問ありがとうございますm(_ _)m
今回は、カスタマイズ性に優れ、Mac風のドックランチャーを再現できる「RocketDock」をご紹介します。
同じランチャーである「XLaunchPad」同様、非常にオススメのランチャーです。
では、カスタマイズ性に優れたドックランチャー「RocketDock」について、ダウンロード、インストール方法、使い方、カスタマイズ方法などをレポートしたいと思います(^-^)
1.RocketDockのダウンロードとインストール
まずは、下記サイトからアプリケーションファイルをダウンロードします。
[Download RocketDock!]を押してダウンロード開始です。
続いてダウンロードしたアプリケーションファイルを実行します。
するとセットアップ作業が始まるので、画面に従って進めて行きましょう。
[OK]をクリック。
[Next]をクリック。
[I accept the agreemet]を選択→[Next]をクリック。
インストール先はこだわりがなければそのままで。[Next]をクリック。
[Create a desctop icon]にチェック→[Next]をクリック。
[Install]をクリックしてインストール開始です。
[Finish]をクリック。これでインストール作業は完了です。
2.RocketDockの使い方
ショートカットアイコンからRocketDockを起動します。
デフォルトでは、画面上にランチャーが表示されます。もちろんこのままでも良いのですが、今回は下にランチャーを表示させてみます。
ランチャー内で[右クリック]→[画面の位置]→[下]で画面下に移動します。これで画面下にランチャーが表示されます。
続いて、早速アプリケーションをランチャーに追加方法ですが、これはドラッグ&ドロップで簡単に追加できます。XLaunchPadとまったく同じですね。ドラッグ&ドロップでの追加方法が分からない方は下記の記事をご参照下さいね(^-^)
↓GoogleChromeをRocketDockに追加した状態。
3.Stacks Dockletアドオンでカスタマイズ。Mac風のドックランチャーを再現!
続いて、「Stacks Docklet」アドオンでMac風のドックランチャーを再現してみましょう。
下記から「Stacks Docklet」アドオンを入手しましょう。
[Download File]からダウンロードします。
ダウンロードファイルは圧縮ファイルなので、解凍を行いましょう。解凍したアドオンは、RocketDockインストールフォルダ内の「Docklets」フォルダにコピーして、RocketDockを再起動すると利用できるようになります。
それでは、早速このアドオンを使ってみましょう。
ランチャー内の任意の場所で[右クリック]→[アイテムの追加]→[StackDocklet]
上記のようなアイコンがランチャー内に表れます。[右クリック]→[アイコンの設定]
グループ化したいフォルダを指定します。またアイコンも指定します。「Columbia Blue」が分かりやすくてオススメです。[OK]を押します。
こんな感じにMacっぽく表示されます(^-^)
以上ですが、このアプリは非常に便利で本当にオススメです。
デスクトップ画面の素敵なデザインに変えたい方、使いやすくしたい方は是非どうぞ(^-^)/
★今回紹介したサイト
★ご参考
★おすすめ記事
【ITサービス】カッコいいデザインのランチャー「XLaunchPad」がスゴく便利 dlvr.it/3Nb8jC
— 田舎のSE屋さんさん (@kaitekihoomi) 2013年5月17日