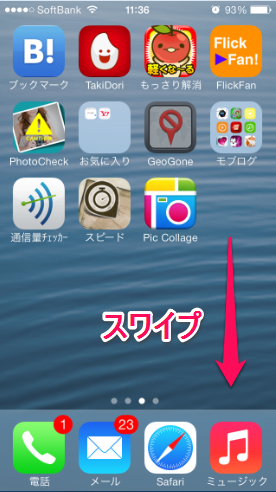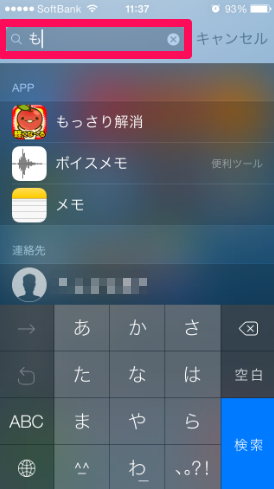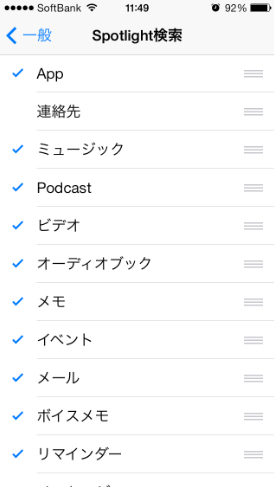【iOS7】効率よくアプリを探そう!iPhone5のiOS7版Spotligtht検索の使い方
こんばんは!当サイト「田舎のSE屋さん」の管理人です。ご訪問ありがとうございます。
iPhoneのアプリ。アプリ数が増えてくるとなかなか使いたいアプリが見つからなくなってきますよね。
そんなとき探しているアプリ名が分かっているなら、「Spotligtht検索」を使うと効率よくアプリを探すことができます。
勿論、Spotligtht検索ではアプリ名を正確に覚えている必要もありません。アプリに含まれている文字を一文字だけでも覚えていれば十分です。
今回iOSが「7」へバージョンアップしたことで、Spotligtht検索をより簡単に使用することができるようになりました。
というわけで早速iPhone5のiOS7版Spotligtht検索の使い方をご紹介します(^-^)/
※今回管理人が使用したのはSoftBank(ソフトバンク)のiPhone5。OSはiOS7.0です。
1.iOS7でのSpotligtht検索の使い方
①スワイプでSpotligtht検索を呼び出す
まずはホーム画面で上から下へスワイプします(画面上で指を上から下へ動かす)。
すると検索窓が現れるので、アプリ名を入力します。アプリに含まれている一文字だけでも十分です!
今回は「もっさり解消」というアプリを探したかったので、「も」と入力しました。上記のように「も」が含まれているアプリが表示されます。
あとは使用したいアプリをタップすればそのアプリが起動します。
②Spotligtht検索の検索条件変更
下記の手順でSpotligtht検索の検索条件変更が可能です。
ホーム画面から[設定]→[一般]→[Spotligtht]へ。
検索条件から外したい項目のチェックを外します。例えば「連絡先」のチェックを外せばSpotligtht検索の検索結果から除外されます。
私の場合、普段は「App(アプリ)」以外は検索結果から除外しています。今のところアプリを探すときのみSpotligtht検索を使っているので。
2.あとがき
Spotligtht検索はホーム画面から上から下へスワイプするだけで、簡単に呼び出すことができます。アプリをインストールしすぎて、使いたいアプリがなかなか見つからない!という時に大活躍するので是非とも抑えておいて下さいね(^-^)/
★おすすめ記事