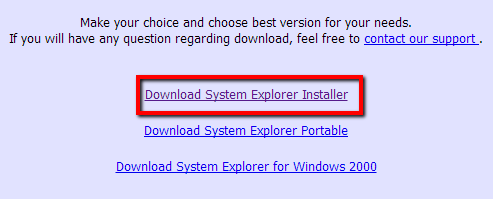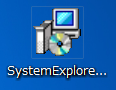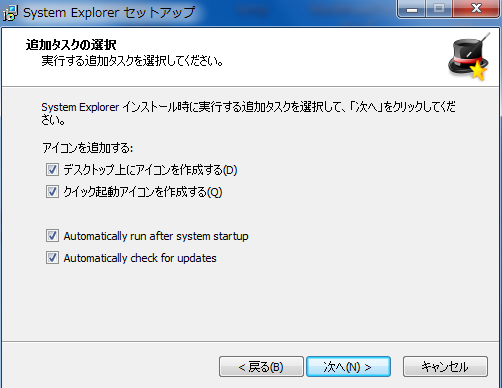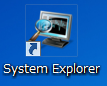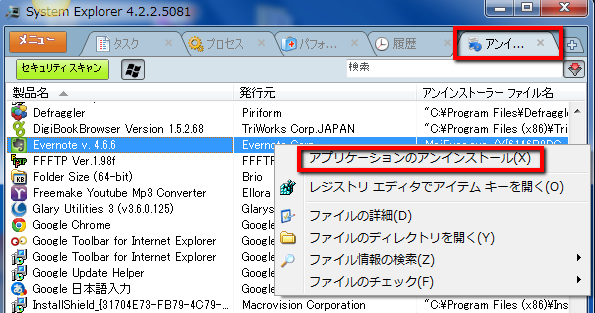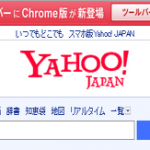【ITサービス】ドライバー情報の確認やアンインストールもできる!超高機能なタスクマネージャー「SystemExplorer(システムエクスプローラー)」
こんばんは!当サイト「田舎のSE屋さん」の管理人です。ご訪問ありがとうございます。
今回、ご紹介するのは「SystemExplorer(システムエクスプローラー)」というソフトです。
このソフトはWindowsに搭載されている通常のタスクマネージャーよりも遥かに高機能なタスクマネージャーです。
CPUやメモリの使用率、プロセス管理の他に「ドライバー情報」の確認、「アンインストール」などもこのソフトから実施することができます。
これらは通常別個の機能で個々に実施しなければならないものですよね。それがこのソフト一つでできるので非常に便利です!コレひとつであらゆるWindowsシステムの一元管理ができるわけできるわけですね。
そんな超便利な「SystemExplorer」の使い方をレポートします(^-^)/
1.SystemExplorerのダウンロードとインストール
まずは、下記サイトにアクセスします。
ページを下にスクロールすると、下記のようなダウンロードリンクがあるので、ここからダウンロードします。
分かりにくいですが、画像を参考に見つけ出して下さい。
インストーラーをダブルクリックしてインストール開始です。
インストールの最中に上記のような画面が現れますが、特に問題がなければデフォルト(全部チェック)で[次へ]を押しましょう(私は全部にチェックしました)。
これでデスクトップ上のショートカットから「SystemExplorer」を起動出来ます。
以上でインストールは終了です。
2.SystemExplorerの使い方
先ほど作成したショートカットを起動すればOKです。
アプリを起動すると上記のような画面が立ち上がります。「タスク」、「プロセス」、「パフォーマンス」、「履歴」がタブに表示されています。また、「セキュリティスキャン」もできて便利ですね(メニューのすぐ下にあります)。
タブの右端の「+」をクリックすると、タブに追加したい情報を選択出来ます。
試しに「アンインストーラー」を選択してみます。
任意のアプリを選択して、右クリックすると「アプリケーションのアンインストール」が可能です。こんなに簡単にアンインストールできるのはすごく便利ですよね。
これは非常に便利なソフトなので、是非試してみてくださいね(^-^)/
★今回紹介したサイト
★関連記事
⇒【ITサービス】超オススメ!Windows7のエクスプローラーをオシャレで使いやすくする「QTTabBar(QTタブバー)」
⇒【ITツール】Webサイトのレスポンス速度を測定するStellaを使用してみたよ
★作業効率化
⇒【Firefox】快適にネットサーフィンをするために覚えておきたい便利なショートカットキー
⇒【ITサービス】作業効率が大幅にアップ!Windowsの便利なショートカットキー30選
★おすすめ記事
⇒【ITサービス】現時点で最高峰のファイラー&ランチャー!「Orchis(オーキス)」が壮絶便利!!
【ITサービス】現時点で最高峰のファイラー&ランチャー!「Orchis(オーキス)」が壮絶便利!! http://t.co/EG86Z3hJDu
— 田舎のSE屋さん (@kaitekihoomi) July 8, 2013