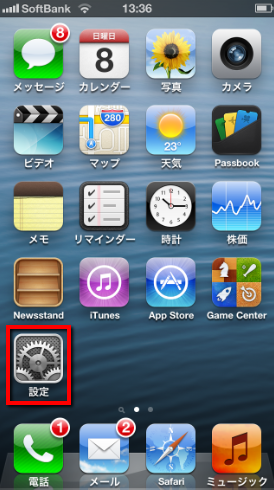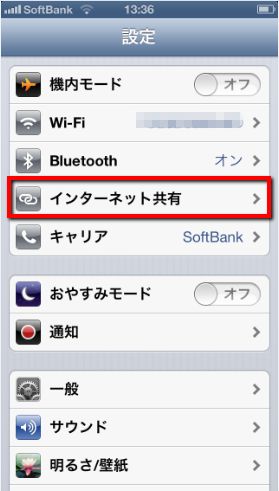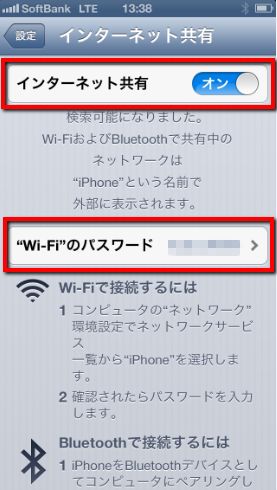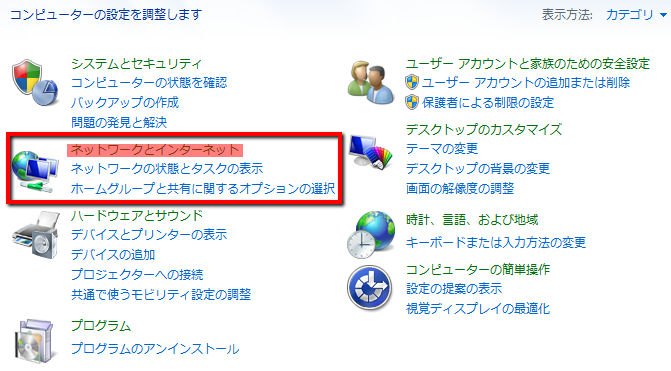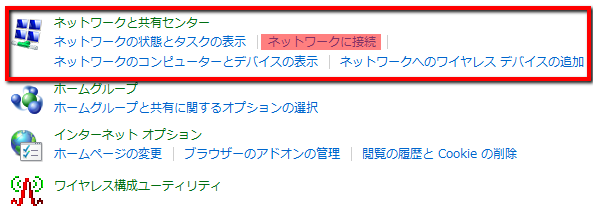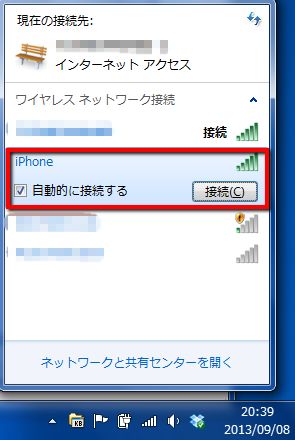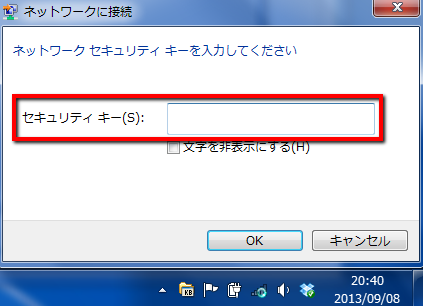【Windows7】iPhone5のテザリング機能を使ってWi-Fi経由でパソコンをインターネットに接続する方法
こんばんは!当サイト「田舎のSE屋さん」の管理人です。ご訪問ありがとうございます。
前回、iPhone5のテザリング機能を使ってWi-Fi経由でNexus7をインターネット接続する方法をご紹介しました。
⇒【インターネット】iPhone5のテザリング機能を使ってNexus7をいつでもどこでもWi-Fi接続する方法
今回は、iPhone5のテザリング機能を使ってWi-Fi経由でパソコンをインターネットに接続する方法をご紹介します(^-^)/
パソコンのOSはWindows7を想定しています。
1.iPhone5側の設定
Wi-Fi経由でパソコンをインターネットに接続するためには、iPhone5、パソコンの両方で設定が必要です。
まずはiPhone5側の設定です。
下記はiPhone5のトップ画面です。
[設定]をタップ。
[インターネット共有]をタップ。
[インターネット共有]をONにしてます。また、["Wi-Fi"のパスワード]にパスワードが表示されていますが、このパスワードはパソコンをインターネット接続する際に使用します。
以上、iPhone5側の設定は終了です。
2.パソコン側の設定
続いてパソコン(Windows7)側の設定です。
[スタート]→[コントロールパネル]
[ネットワークとインターネット]をクリック。
[ネットワークに接続]をクリック。
タスクバーのすぐ上に上記のようなポップアップが表示されます。ワイヤレスネットワーク接続の一覧に[iPhone]がありますのでこれをクリック。
[接続]が表示されるのでこれをクリックします。
[セキュリティキー]に先ほどのiPhone5側の["Wi-Fi"のパスワード]を入力し、[OK]をクリック。
以上でパソコンをインターネットに接続することができます。
続いてインターネット接続を解除する方法です。
上記画面のように[iPhone]をクリックすると、[切断]があるので、これをクリックするとWi-Fi経由のネットワーク接続を解除できます。
以上がiPhone5のテザリング機能を使ってWi-Fi経由でパソコンをインターネットに接続する方法です。テザリング機能を使えば、いつでもどこでもパソコンをインターネットに接続できます。非常に便利ですので是非試してみて下さいね(^-^)/
★おすすめ記事
⇒【インターネット】iPhone5のテザリング機能を使ってNexus7をいつでもどこでもWi-Fi接続する方法
⇒【ITサービス】新型Nexus7(2013年モデル)いよいよ8月28日から日本で発売。新型は性能大幅アップ!
⇒【週中速報】結局スマホは「iphone」と「Android」どっちがいいんだろう!?
⇒【Apple】ソフトバンクショップでiPhone5を買ったので、新規契約の流れを整理してみました。