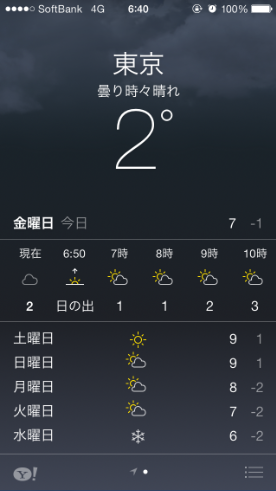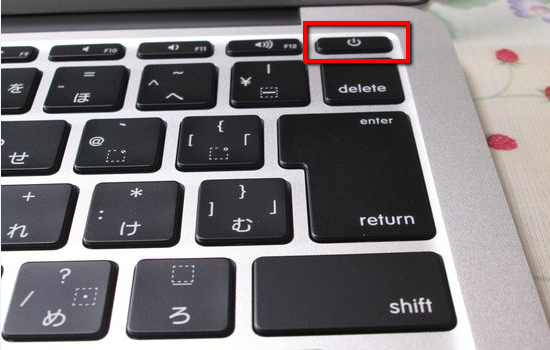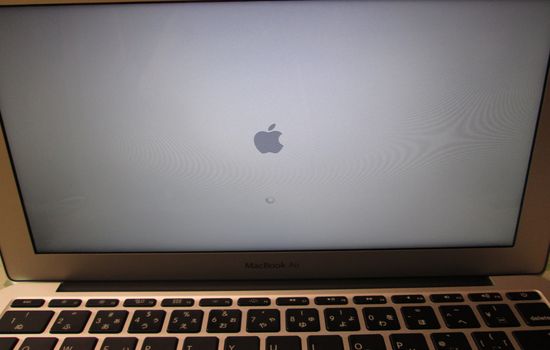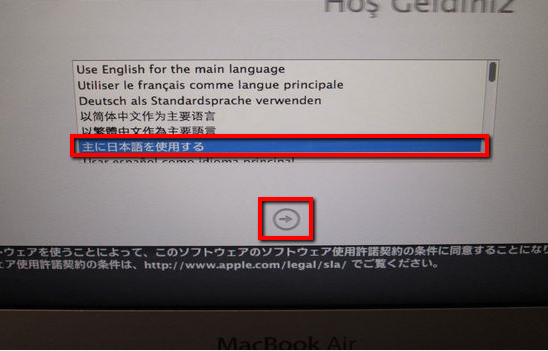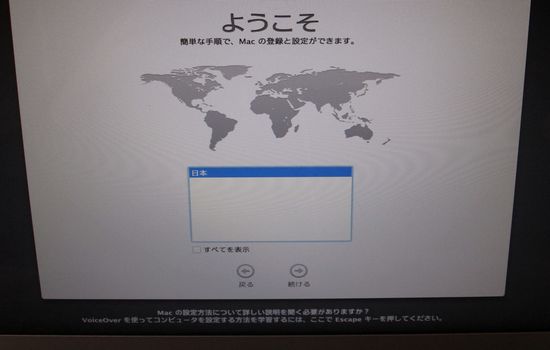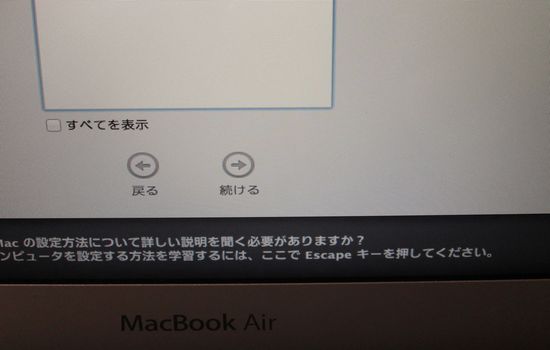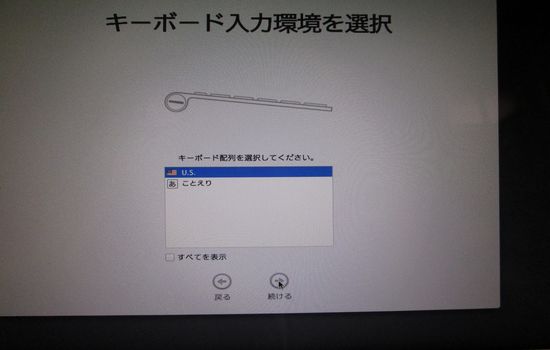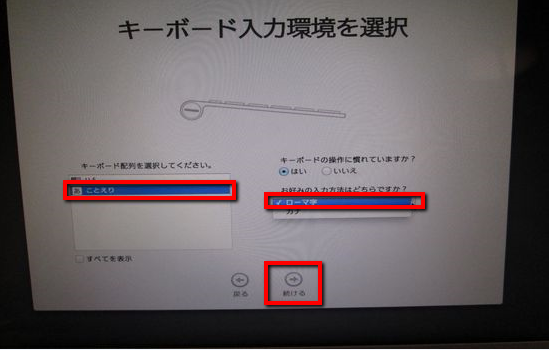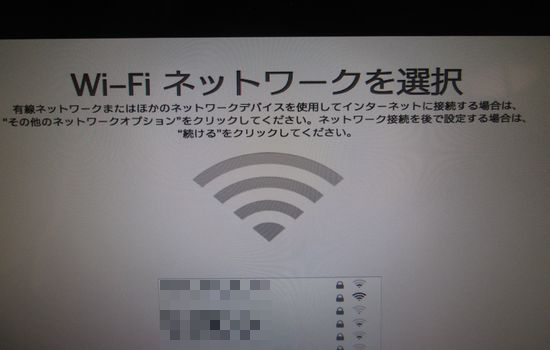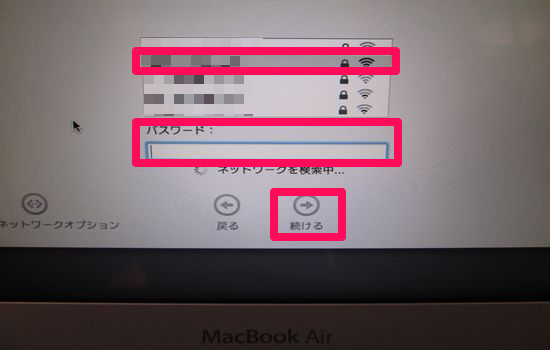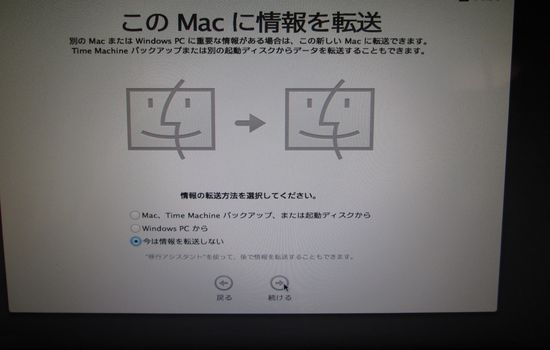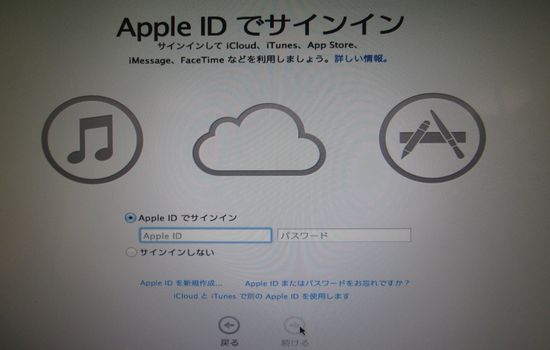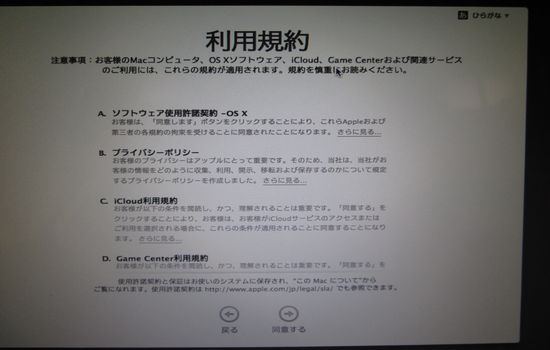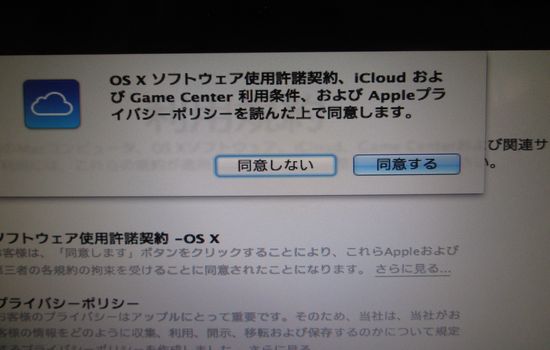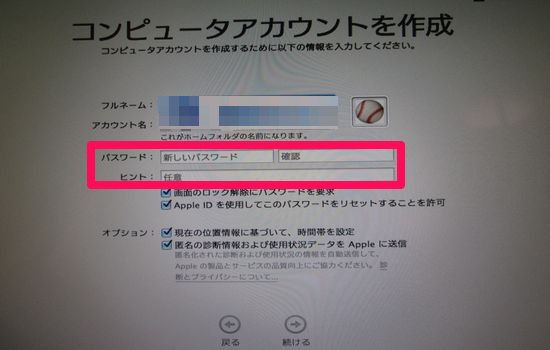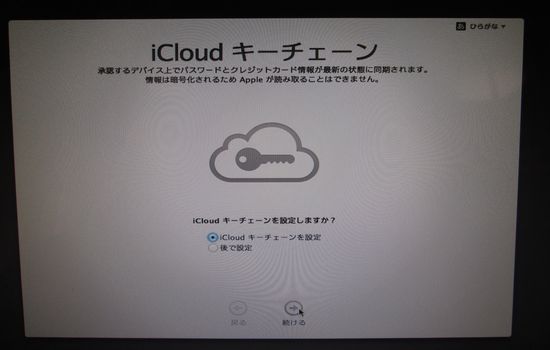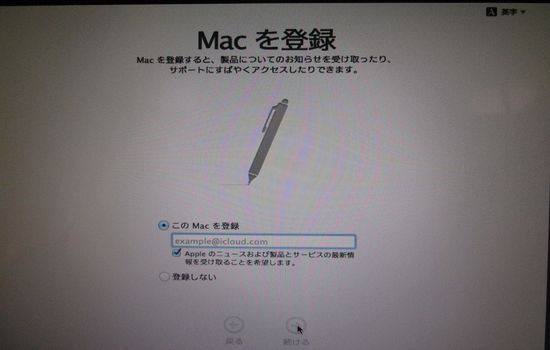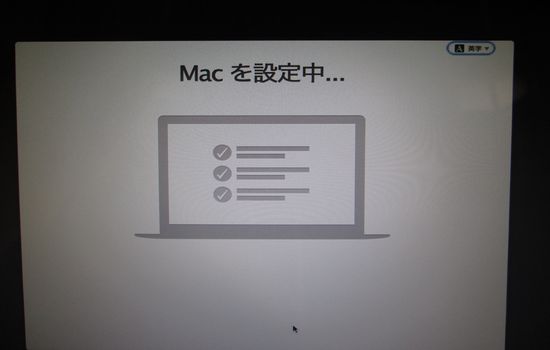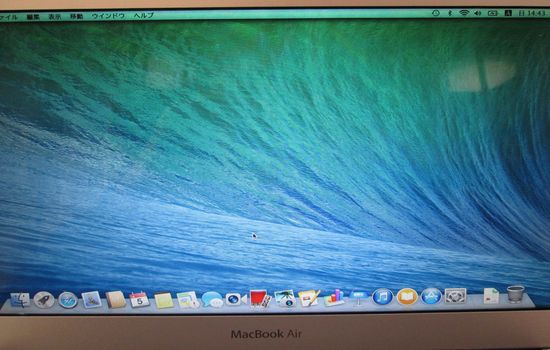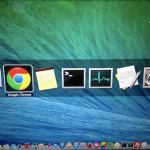【Mac】ことえりって何?画像付き!超初心者向けMacの初期設定方法【セットアップ】
おはようございます!当サイト「田舎のSE屋さん」の管理人です。ご訪問ありがとうございます。
先週のMac購入から1週間が経ちました。購入日にセットアップは終了していたのですが、ブログに記事を書くことができませんでした。
しかも今週は新年早々仕事で忙殺されていたので、平日のブログ更新もなし・・・せめて休日中に予約投稿をしとけばよかったと後悔(>_<)
今週の東京は超寒かったです((((;゚Д゚))))ガクガクブルブル
来週も全国的に寒いみたいなので皆さん防寒対策をしっかりして下さいね(^-^)
というわけで脇道にそれましたが・・・
前回の記事はMacセットアップというよりは付属品の確認がメインだったので、今回は本格的なセットアップを「ことえりって何?画像付き!超初心者向けMacの初期設定方法」と題してご紹介します。
前回の記事⇒【Mac】MacBookAirを購入!付属品の確認と準備【電源ボタンの場所】
※MacbookAirを使用しています。
1.Macの初期設定
①Macの起動確認
まずはMacbookAirを起動します。
起動ボタンをキーボード上の右上にあるので、これを押しましょう。
画面上にApple(りんご)マークが表示されます。
②言語設定
初期段階では一番上のEnglish(英語)になっているので、[主に日本語を使用する]を選択します。選択後下の[→]ボタンをクリックします。
すると「ようこそ」と画面上に表示されます。
「日本」と表示されていますね。
この段階ではまだ前のページに戻ることができます。やり直したい場合は[戻る]。先に進みたい時は[続ける]をクリック。ここでは[続ける]をクリックします。
[続ける]にマウスを持って行ってクリック。
③キーボード入力環境。「ことえり」とは?
続いてはキーボード入力環境の選択です。
[U.S.]と[ことえり]の2つから選択します。そもそも[ことえり]って何だろう?
ことえりとは、Mac OSが備える日本語入力システムの名称である。漢字Talk7.1から採用され、以降Mac OSに標準で付属している。
Mac OS 8からは「ことえり 2」へとバージョンアップし、新たに日本語解析ライブラリなどが搭載された。
ことえりとは (Kotoeri): – IT用語辞典バイナリ
[ことえり]とは日本語の入力システムですね。[ことえり]を選択しないと日本語を入力できません(>_<)
というわけで[ことえり]を選択しましょう。
お好みの入力方法は[ローマ字]か[カナ]を選択します。普通は[ローマ字]のはずですので[ローマ字]を選択。最後に[続ける]をクリックしましょう。
④ネットワーク設定
この設定は自宅に無線LAN環境がある際に設定します。インターネットに繋ぎたいときの設定ですね。
ではネットワーク設定(Wi-Fi)行きましょう!
接続できるネットワークが表示されているので、使用したいネットワークを選択します。
※ネットワークはプロバイダから提供されている「SSID」等です。
ネットワークを選択したら、パスワードを入力します。パスワードは契約しているプロバイダ(Yahoo!BBやOCN等)からネットに契約した時に書類などでもらっていると思います。
※パスワードはプロバイダから提供されている「PSK-AES」等です。
⑤このMacに情報を転送
続いてはMacへの情報転送です。これはMacが初めての人にはあまり関係ないと思います。
というわけで、
[今は情報を転送しない]を選択して[続ける]をクリックしましょう(「移行アシスタント」を使って、後で情報を転送することもできるので)。
⑥AppleIDでサインイン
続いてはサインインです。
[AppleIDでサインイン]を選択してサインインします。AppleIDを持っていない時は[AppleIDを新規作成]をクリックしてAppleIDを作成します。
※iPhoneを持っている方は必ず持っているはずです。私の場合iPhoneのメールアドレスがAppleIDです。
⇒【Apple】ソフトバンクショップでiPhone5を買ったので、新規契約の流れを整理してみました。
以上、終了したら[続ける]をクリック。
⑦Macの位置情報を探す。規約同意。
続いてはMacの位置情報。
紛失したMacを探すことができる機能のようです。私は[今はしない]を選択しました。当分は外に持ちだしそうもないからです。そういえばiPhoneにも「iPhoneを探す」という機能があったような気がします・・・
続いて利用規約。
読んで同意できたら[同意する]をクリック。
本当に読んだの?って聞かれるのでもう一度[同意する]をクリック。
⑧コンピュータアカウントを作成
続いてコンピュータアカウントを作成します。
フルネームとアカウント名を入力したらパスワードを作成します。忘れないようにどこからにメモをして保存しておきましょう。
終了後、[続ける]をクリック。
⑨iCloudキーチェーン
iCloudキーチェーンの設定です。
よく分からないので、私は[後で設定]を選択して[続ける]をクリックしました(^o^;)
・・・後で設定できるわけだし。
⑩Macを登録
続いてはMacを登録。
Appleからの情報を受け取るメールアドレスを登録します。私はiPhoneのメールアドレスにしました。完了したら[続ける]をクリック。
すると「Macを設定中…」の表示がされます。
数分後画面が起動します。
ようやく完了です!以上でMacのセットアップは終了です(^-^)/
2.あとがき
Macの設定は初めての人には分からないことが多く大変です。しかもなかなかネットに情報が落ちてないので検索するのも面倒です。この記事が少しでも皆さんのご参考になれば幸いです(^-^)
★おすすめ記事
⇒【マウス】Macではマウスはいらない!トラックパッドが便利すぎる【不要】
⇒【Mac】MacBookAirを購入!付属品の確認と準備【電源ボタンの場所】
⇒【Apple】ソフトバンクショップでiPhone5を買ったので、新規契約の流れを整理してみました。