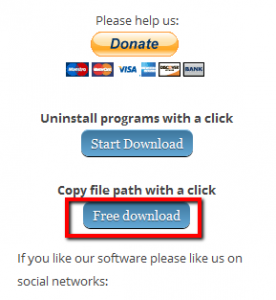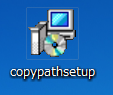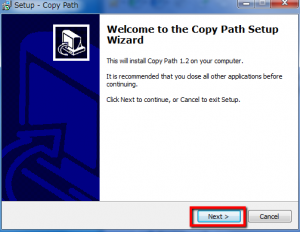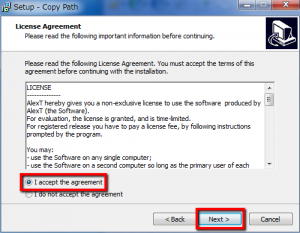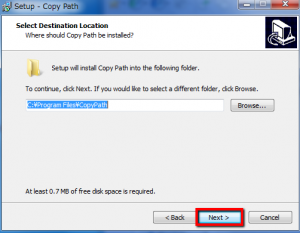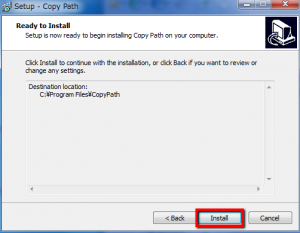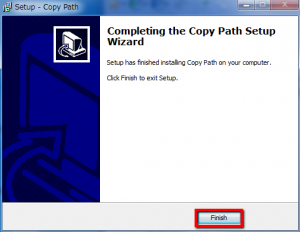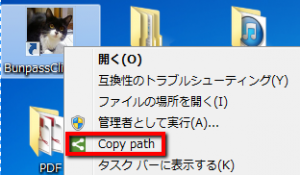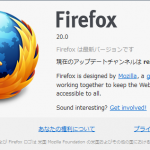【ITサービス】ファイルパスを一発表示するCopyPath(コピーパス)が便利
こんばんは!当ブログ管理人のますかっと(@hayato_k0315)です。いつもご訪問ありがとうございますm(_ _)m
アプリを使用していると、急にアプリの説明書(Readme)を見たくなったりすることがありますよね。だいたい下の階層にフォルダがあったりするので、探すのが面倒なことが多いものです。
そんな時すぐにファイルパスが分かればとても便利です。実はそれを簡単に実現するアプリがあります。
「CopyPath(コピーパス)」というアプリです。
CopyPath
はてなブックマークユーザー数:![]()
このアプリを使用すればファイルを右クリックをするだけで、ファイルパスが分かり、同時にコピーした状態になります。このアプリを使用すればかなり作業が軽減されますよ。
それでは早速このアプリのダウンロード、インストール方法、使い方などをレポートしたいと思います(^-^)
1.CopyPathのダウンロードとインストール
まずは、下記サイトからアプリケーションファイルをダウンロードします。
⇒ CopyPath
画面左側の[Free download]を押してダウンロードします。
続いてダウンロードしたアプリケーションファイルを実行します。インストールが開始されます。
[Next]をクリック。
内容に同意できたら[I accept the agreement]にチェックして、[Next]をクリック。
[Next]をクリック。
[Install]をクリック。
[Finish]でインストール完了です。
2.CopyPathの使い方
ファイルパスを知りたいアイコン上で[右クリック]→[Copy path]。
これでファイルパスがコピーできたので、後は任意の場所へ貼り付けるだけです。
このようにいちいちプロパティを開いて、ファイルパスを確認して、コピーしてという一連の作業が顕現されるのです(^-^)/
ご興味がある方は是非試してみてくださいね(^-^)/
★今回紹介したアプリ
⇒ CopyPath
★おすすめ記事
【ITサービス】カッコいいデザインのランチャー「XLaunchPad」がスゴく便利 dlvr.it/3Nb8jC
— 田舎のSE屋さんさん (@kaitekihoomi) 2013年5月17日