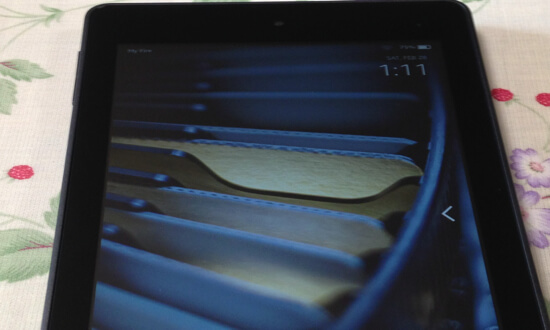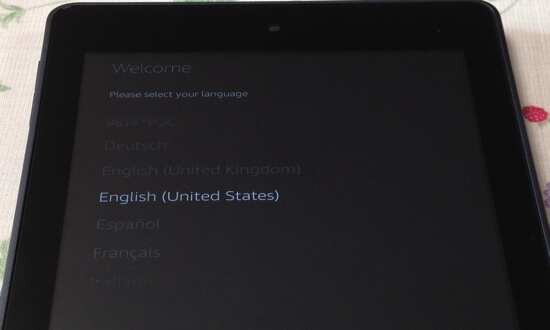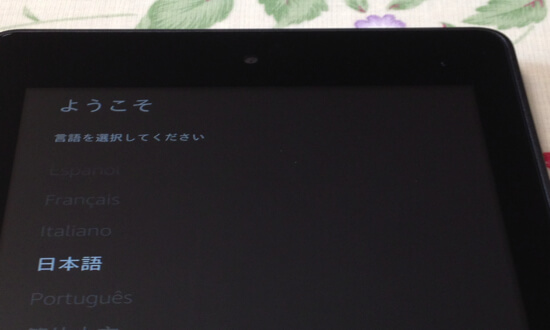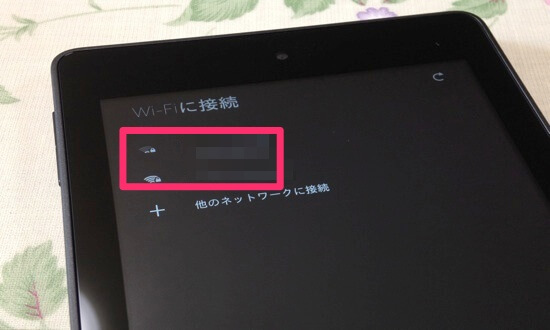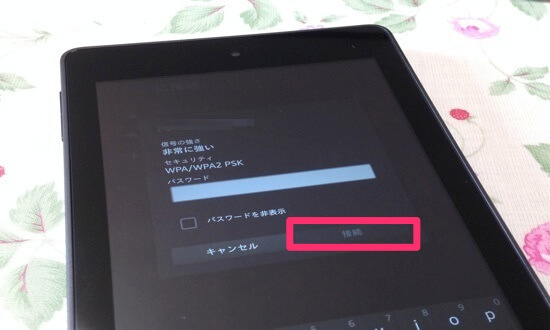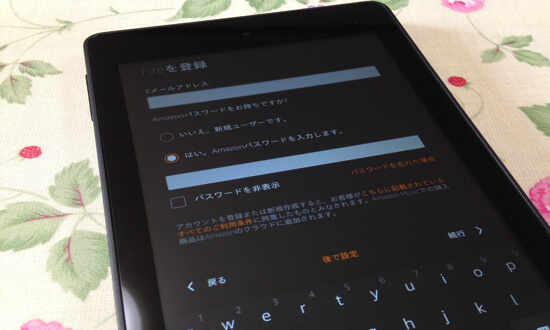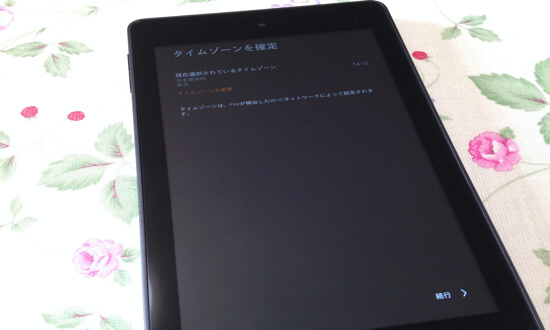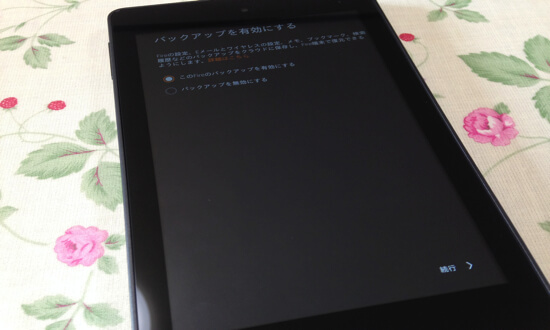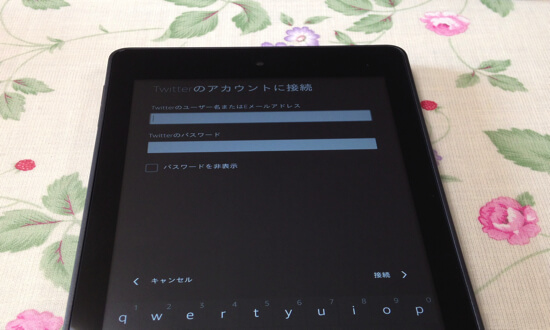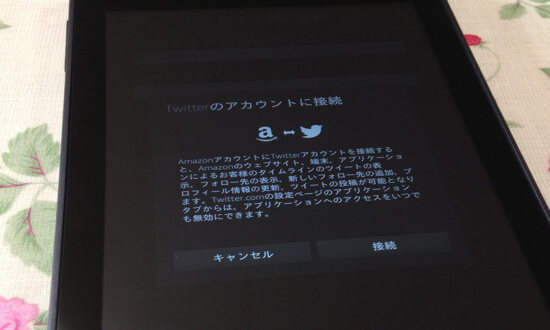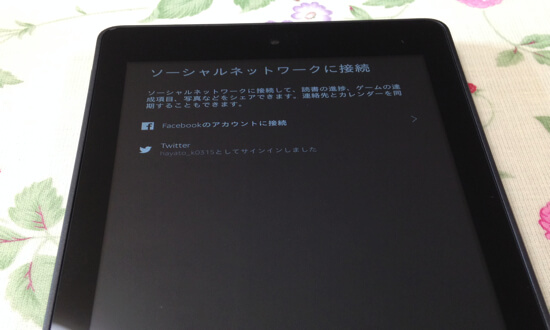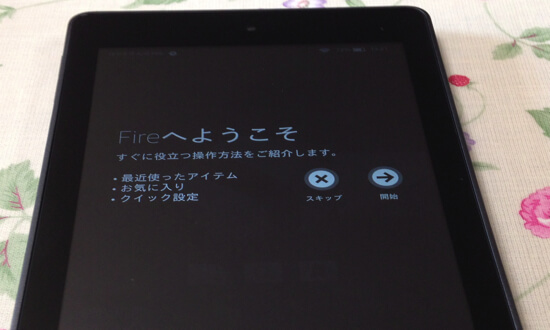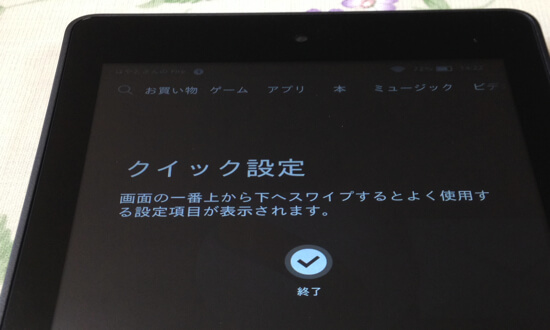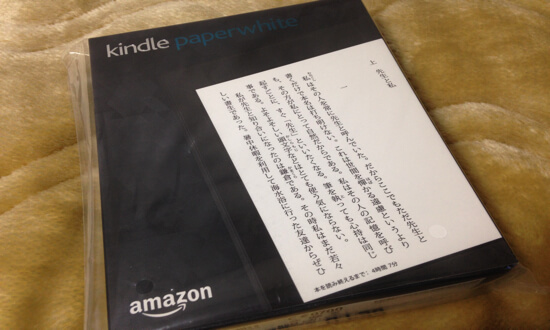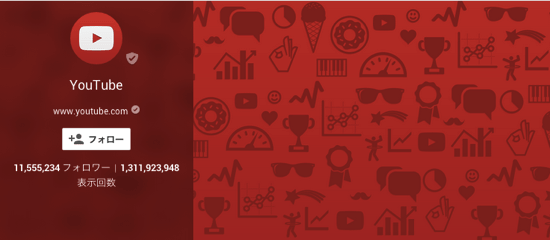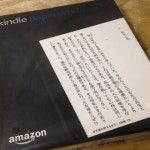【Amazon】Kindle Fire HD6の初期設定手順を画面で詳しく解説【タブレット】
こんばんは!当サイト「田舎のSE屋さん」の管理人です。ご訪問ありがとうございます。
今年の2月末でしたでしょうか?電子書籍で本を読む機会が増えたことからKindle fire HD6を購入しました。初期設定(セットアップ)自体はそんなに難しくないのですが、せっかくの機会なので、初期設定した手順を残すことにしました。初期設定に困ったときにお役に立てれば嬉しいなと思います。
というわけで、今回は「Kindle Fire HD6の初期設定手順を画面で詳しく解説」と題してご紹介します。
*今回はAmazonのアカウントを持っていることを前提に手順をご紹介しています。
1.Kindle Fire HD6の初期設定
①中身を確認
まずはKindle Fire HD6の箱を空けて内容物を確認しましょう。
箱はこんな感じ。早速開封します。
アダプタと取り扱い説明書が出てきました。タブレット本体は取り扱い説明書の下に眠っています。
全部取り出してみました。タブレット本体、取扱説明書2部、アダプタ、USBケーブルが入っていればOKです。それでは初期設定(セットアップ)開始です。
②初期設定開始
タブレットをの右上に電源起動ボタン(スイッチ)があるので、こちらを2秒から3秒くらい押し続けます。すると下記のようにKindleタブレットが起動します。
amazonの文字が表示され、
続いてfireの文字が。。
続いて上記のような画面になり、2、3分くらい待ちます。しばらくすると下記のような[言語設定]画面に遷移します。
初期段階ではEnglish(英語)になっているので、下の方にスクロール(指で画面を下から上へスワイプします)して、[日本語]を選択します。
画面右下の[続行]をタップします。
続いてWi-Fiの接続画面へ遷移します。現在接続できるネットワークが表示されているので、接続したいネットワークをタップします。
パスワードを入力したら[接続]をタップします。パスワードは契約しているプロバイダ(Yahoo!BBやOCN等)からネットに契約した時に書類などでもらっていると思います。持っていなかったらプロバイダにお問い合わせしましょう。
続いてFireの登録画面へ遷移します。[はい。Amazonパスワードを入力します。]を選択して、Amazonにログインするときにいつも使用しているメールアドレスとパスワードを入力して[続行]をタップします。
ちなみに、メールアドレスやパスワード等のローマ字を入力するには、画面左下の文字をタップして、[A]を選択します。これでローマ字の入力がOKになります。
続いてタイムゾーンの設定ですが、言語を日本語に設定したので、そのまま画面右下の[続行]をタップすればOKです。
続いてバックアップ設定です。これはネットに繋いでいるときに、毎日自動でバックアップしてくれて、いざというときに最新の状態を復元することができます。是非有効にしておきましょう![このFireのバックアップを有効にする]をタップして[続行]をタップします。
続いてソーシャルネットワークに接続します。下記の通りですが、Kindleでは気になった文章などをハイライト(通常の本でいうところのマーカーでの色づけ)して、Twitterなどでシェアする機能です。今回はTwitterを選択してみます。[Twitterのアカウントに接続]をタップ。
Kindleを登録すると、Kindle本に追加したハイライトおよびメモを、 FacebookまたはTwitter上でシェアすることができます。 また、読書中に、ポピュラーハイライトをオンにして、ハイライトが追加された回数の最も多い文章を表示することができます。
【参考】ソーシャルネットワーク機能
Twitterアカウントとパスワードを入力して[接続]します。
詳しい内容が記載されている画面へ遷移します。[接続]をタップ。
Twitterのところにサインインした旨の文言が表示されます。Facebookも同様の方法で接続できるはずですが、今回はTwitterだけなので、画面右下の[続行]をタップします。
Fireへようこそ、の画面が表示されて初期設定終了です。初めての方は[開始]をタップすると基本的な使い方を学ぶことができますので、最初はこれをタップして説明を見てみましょう!
といった感じの説明です。。使って覚えた方が早そうですね(汗)
ようやく完了です!以上でKindle Fire HD6のセットアップは終了です(^-^)/
お疲れ様でした(^-^)
★おすすめ記事
⇒【マウス】Macではマウスはいらない!トラックパッドが便利すぎる【不要】
⇒【Mac】MacBookAirを購入!付属品の確認と準備【電源ボタンの場所】
⇒【Apple】ソフトバンクショップでiPhone5を買ったので、新規契約の流れを整理してみました。