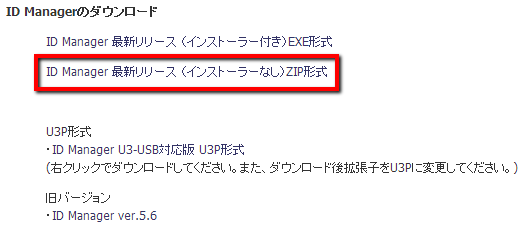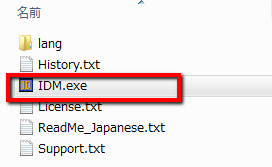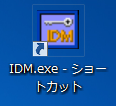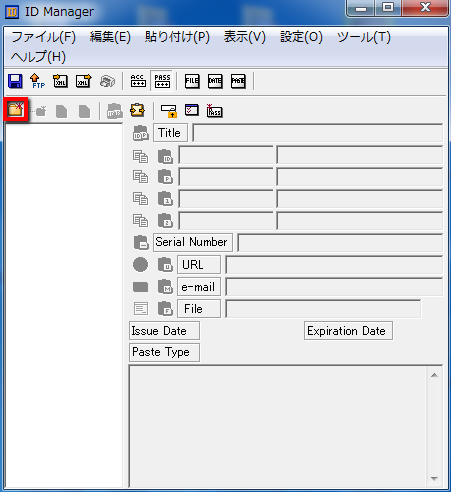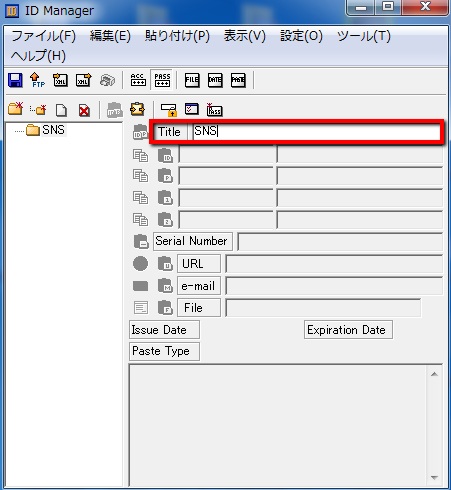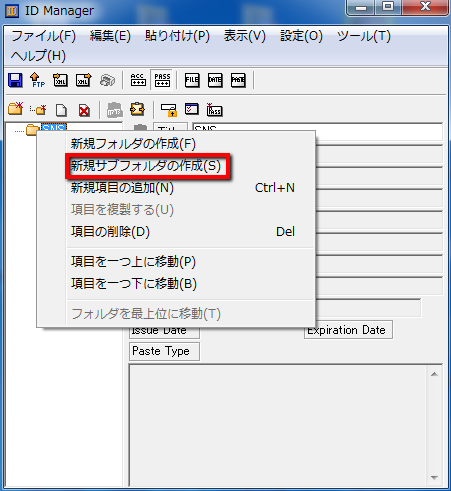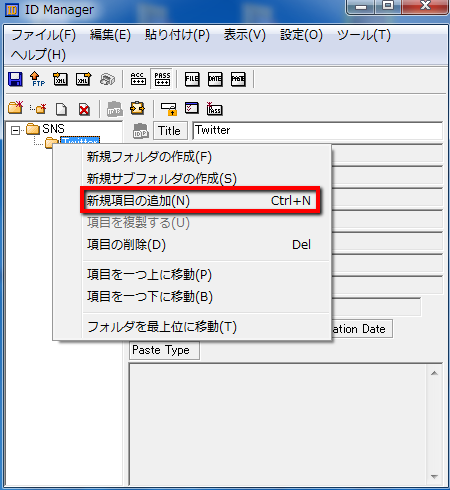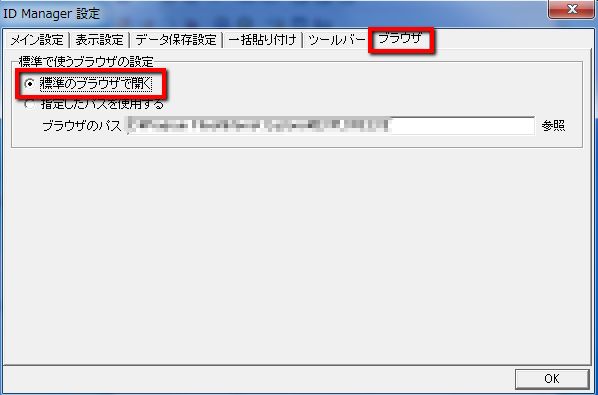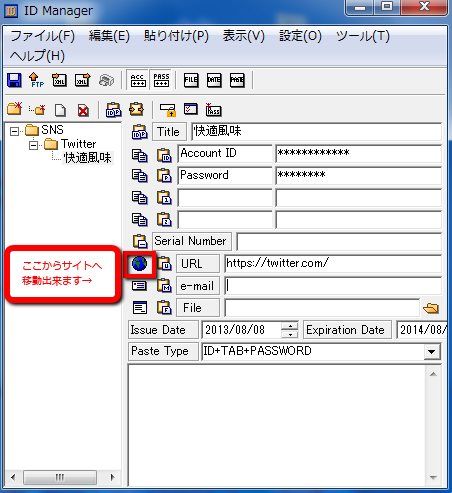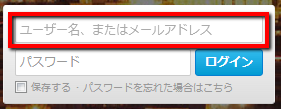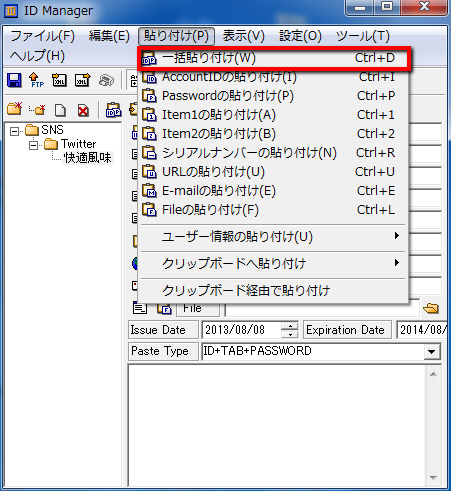【ITサービス】オフラインで安全にパスワード管理がしたい!ID・パスワード管理の決定版「ID Manager」
こんにちは!当サイト「田舎のSE屋さん」の管理人です。ご訪問ありがとうございます。
今回、ご紹介するのは「ID Manager(アイディーマネージャー)」というソフトです。このソフトの最大の売りはオフラインでパスワード管理ができるという点です。私もいくつかID・パスワード管理ソフトを知っていましたが、どれもオンライン(クラウド)での使用が前提でした。
オフラインでパスワード管理が出来るというのは、非常に大きな利点だと思います。パスワードが万が一クラウド上から漏れたら・・・こう考えただけでゾッとします。
ですが、このソフトにはそんな心配は無用です。本当にこれは
最高峰のパスワード管理ソフト
です!
自信を持っておすすめできます!(私が作ったんじゃないけどw)
それでは、早速「ID Manager」の使用レポートです(^-^)/
1.ID Managerのダウンロード
まずは、下記サイトにアクセスします。
ページを下にスクロールすると、下記のようなダウンロードリンクがあるので、ここからダウンロードします。
ZIP形式なので解凍(展開)しましょう。
展開したなかに実行ファイルがありますが、起動しやすいようにデスクトップ上にショートカットを作成します。
[右クリック]→[送る]→[デスクトップ(ショートカットを作成)]
これでデスクトップ上のショートカットから「ID Manager」を起動出来ます。
2.ID Managerの使い方
先ほど作成したショートカットを起動すればOKです。
初めての起動の場合、[新規ユーザー]をクリック。
「ユーザー名」と「パスワード」を入力します。これは絶対に忘れないで下さいね。ログインできないなります。入力したら[OK]をクリック。
早速、IDManagerが起動します。
左側のフォルダアイコンから[新規フォルダ]を作成します(もしくは[編集]→[新規フォルダの作成])。
Titleを入力しましょう。
続いてサブフォルダの作成です。
先ほどの新規フォルダ上で右クリックして[新規サブフォルダの作成]を選択してサブフォルダを作成します。
続いて[新規項目の追加]を選択。
ID・パスワードを設定したい項目の作成です。
「AccountID」、「Password」、「URL」を入力しましょう。今回はTwitterへのログインで使用するパスワードを設定します。
ID・パスワードにマスク(*表示)をしたいときは「ACC」、「PASS」で設定します。
上の赤枠のアイコンをクリックして[保存]します。
ここで一旦IDManagerを終了してもOKです。
IDManagerはタスクトレイに常駐しています。
「ID Managerを開く]から起動できます。
それでは実際にサイトへアクセスしてID・パスワードを入力してみましょう!
その前にブラウザ設定です。
[設定]→[設定]→[ブラウザ]→[標準のブラウザで開く]にチェックを入れて[OK]をクリック。デフォルトだとIEなので他のブラウザを使用するためこの設定をします。IEの方はこの項目は省略してOKです。
それではアクセス!
上の図の通り。地球っぽいアイコンから該当サイトへアクセスします。
マウスのカーソルをID入力欄に持っていきます。
[貼り付け]→[一括貼り付け]を選択。
すると、ID・パスワードが入力されました。あとはログインするだけです!
これはパスワード管理ソフトとしては最高峰だと思います。Amazon、楽天、Yahoo!などのショッピングサイトも登録すれば非常に楽に買い物ができますね。
超便利なソフトなので是非試してみてくださいね(^-^)/
★今回紹介したサイト
★関連記事
⇒【ITサービス】超オススメ!Windows7のエクスプローラーをオシャレで使いやすくする「QTTabBar(QTタブバー)」
⇒【ITサービスまとめ】便利なITサービスまとめ!QTTabBarはエクスプローラ系の最高のソフト!【月末確報】
★作業効率化
⇒【Firefox】快適にネットサーフィンをするために覚えておきたい便利なショートカットキー
⇒【ITサービス】作業効率が大幅にアップ!Windowsの便利なショートカットキー30選
★おすすめ記事
⇒【ITサービス】現時点で最高峰のファイラー&ランチャー!「Orchis(オーキス)」が壮絶便利!!
【ITサービス】現時点で最高峰のファイラー&ランチャー!「Orchis(オーキス)」が壮絶便利!! http://t.co/EG86Z3hJDu
— 田舎のSE屋さん (@kaitekihoomi) July 8, 2013