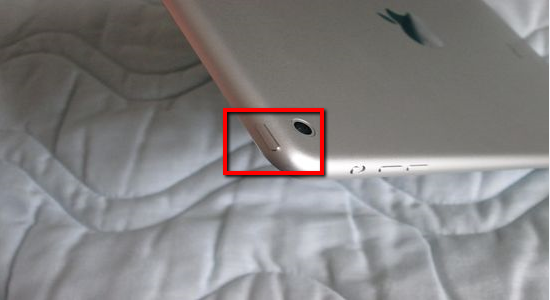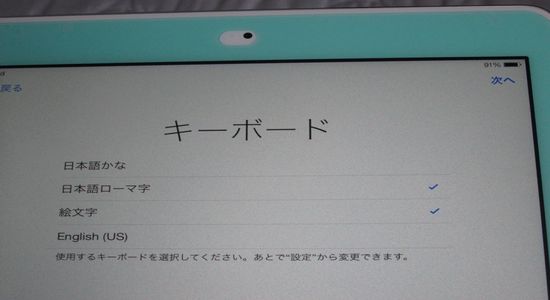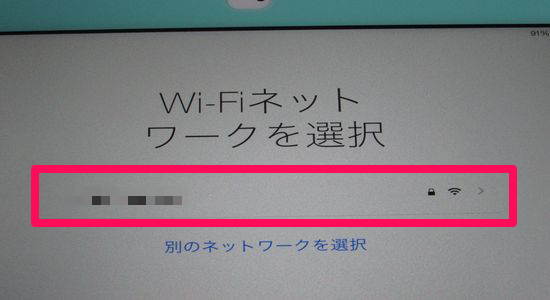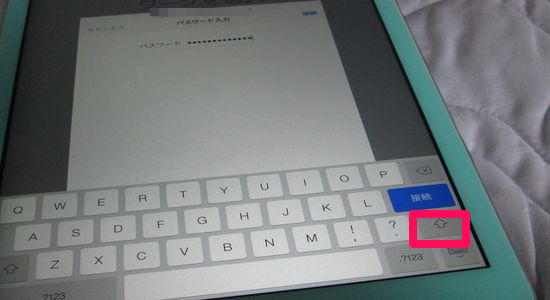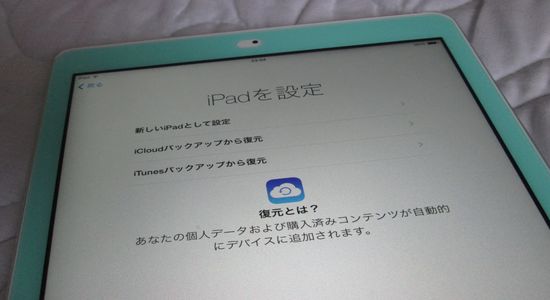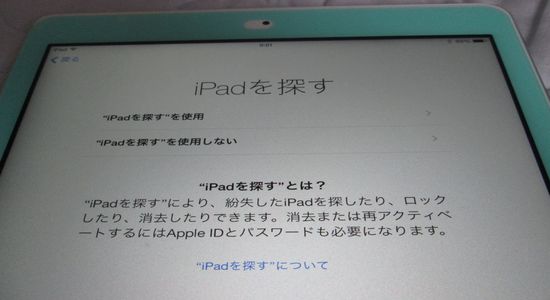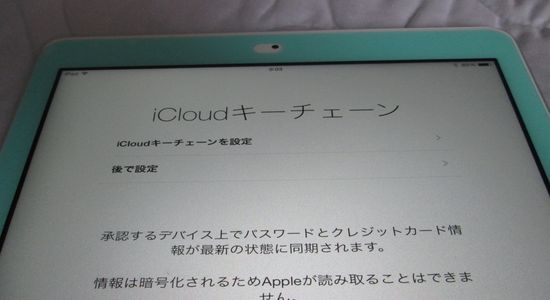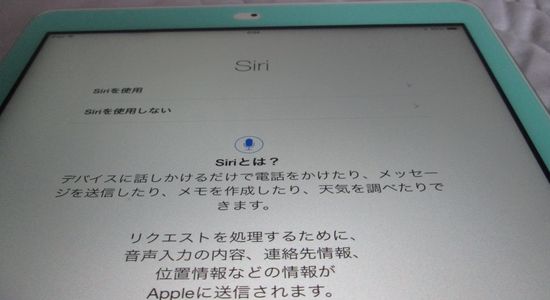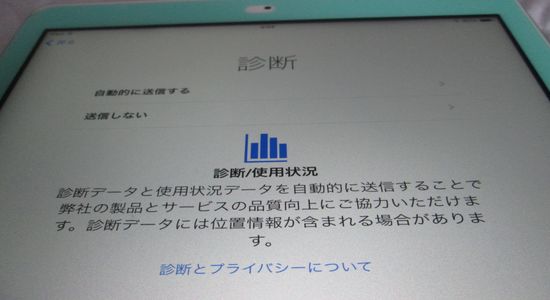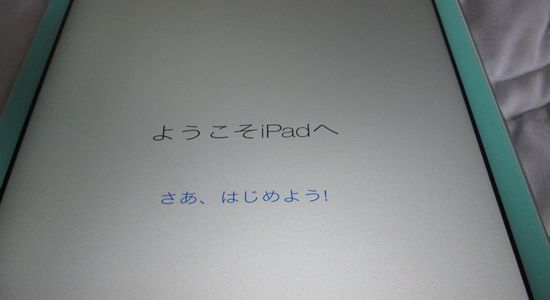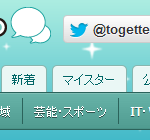【iPad】今更ながらiPad Airを購入しました!iPadの初期設定方法をご紹介します!【セットアップ】
こんにちは!当サイト「田舎のSE屋さん」の管理人です。ご訪問ありがとうございます。
GW頃からiPadが欲しくなり、今までずっと買おうかどうか悩んでいました。正直明確に購入したい理由もなかったのですが、色々な雑誌を見ているうちにいつの間にか欲しくなった感じです。
で、今日とうとう買ってしまったわけです。購入したのは、2013年の11月に発売された「iPad Air」。2014年モデルが今年の7月~9月頃に発売されるウワサがあったのですが、そこまで待つのもなぁって感じで勢いで購入しました。
iPadを買うと決めてからは、「iPad Air」と「iPad mini」で悩んだり、記憶容量で悩んだり。。。
結局、7インチタブレットは既にNexus7で持っていたので、未知のサイズであるiPad Airを選択することにしたのです。容量については32GBにしました。16GBだとiPhoneでの経験上、容量不足になって困ったことがあったので。本当は128GBを選択したいところだったのですが、如何せん金銭的な問題がありますからね(^_^;)
では、iPad Airを購入したということで備忘録も兼ねて、iPadの初期設定手順をご紹介したいと思います(^-^)/
1.iPad Airの外観と開封
まずはiPad Airの外観です。
こんな感じ。箱は固めです。iPhoneといいMacBookAirといいAppleはやたら箱がいいすね。
【ご参考】
⇒【Mac】MacBookAirを購入!付属品の確認と準備【電源ボタンの場所】
⇒【Apple】ソフトバンクショップでiPhone5を買ったので、新規契約の流れを整理してみました。
では早速箱を開けてみましょう!
出てきました!iPad Air!色はホワイトを選びました。iPad Airはブラックとホワイトの2種類です。重さは469gだそうです。あの軽くて有名なMacBookAirよりもずっと軽いですね。これなら持ち運びも簡単です(^-^)
取り出してみました!なかなかキレイですね。
早速7インチタブレットのNexus7と大きさの比較。やはりiPad Airの方が大きいですね。
背面からも確認。
こう見るとiPad Airの方が厚みは薄くて大きいのが一目瞭然です。そして私の指が曲がってしまっているのも一目瞭然です(>_<)
箱の中に入っていたのはこれだけ。電源アダプタとか取り扱い説明書とか。
それでは初期設定に入ります。
2.iPad Airの初期設定(セットアップ)
まずは電源を入れましょう。
電源ボタンはiPadの右上にあります。ここを2,3秒押します。
起動するとAppleのロゴが表示されます。
「こんにちは」と表示されるので左から右へ画面をスライドしましょう。
言語設定。[日本語]を選択します。
国または地域を選択する画面が表示されるので[日本]を選択。
続いてキーボードの設定。これは、あとからでもいくらでも変更可能なので、右上の[次へ]をタップ。
続いてWi-Fiネットワークを選択します。ネットワークが表示されている上記のピンクの枠をタップ。
Wi-Fiのパスワードを入力します。ピンクの枠の矢印ボタンをタップすると大文字が入力できます。パスワードを入力したら[接続]をタップします。
ちなみにパスワードは、契約しているプロバイダ(Yahoo!BBやOCN等)からネットに契約した時に書類などでもらっていると思います(プロバイダから提供されている「PSK-AES」等のことです)。
位置情報サービスのオン・オフを選択します。あとから変更できるのでとりあえず[オン]を選択しましょう。
iPadを設定。今回は[新しいiPadとして設定]を選択してみます。
※最初[iCloudバックアップから復元]を実行したのですがiPhoneとiPadのOSのバージョンの違いから復元に失敗しました(>_<)
Apple IDでサインインを選択してみます。iPhoneなどを持っている人は既にIDを持っているはずです。無い方は[無料のApple IDを作成]でIDを作成します。
続いてiCloudの設定。あとからでも設定できますが、この際最初から[iCloudを使用]を選択しましょう。
※iCloudはDropboxみたいなもので、AppleIDに紐付けて、Mac、iPhone、iPadなどのデータをネット上で一箇所で管理できるサービスです。
続いて[iPadを探す]。iPadを無くした時に役に立つはずなので[iPadを探すを使用]を選択。
【ご参考】
⇒【iPhone】iCloudにサインインして「iPhoneを探す」を使用してみた!
iMessegeとFaceTime。とりあえず気にせず[次へ]。
パスコードの作成。iPadのロックを解除するパスワードです。
iCloudキーチェーン。これは後で設定。
Siriの設定。これも後で変更できます。今回は[Siriを使用しない]を選択。
[診断]。どっちでもいいです。私は[送信しない]にしてしまいました(^o^;)
登録したくなければオフにします。私はオン(緑)のままにしました。[次へ]をタップ。
ようやく完了です!
ホーム画面が表示されました。長かったですね!お疲れ様でした(^-^)/
2.あとがき
何でもそうですけど初期設定って緊張しますよね。後で取り返しの付かないミスをしたらどうなってしまうんだろうと不安になるものです。幸いiPadは後で設定できるものが大半です。気楽に初期設定を薦めて下さいね(^-^)/
★おすすめ記事
⇒【悲報】iPadの保護フィルムで悪夢!透明フィルムだと思ったらクリアブルーの液晶保護フィルムが出てきてワロタw
⇒【レビュー】デザインがスタイリッシュで外出先でも使える!超おすすめのマウスウォッシュ「メイクアニューハビット」【比較あり】
⇒【レビュー】不要なペンを減らせる!デザインはビジネスでも問題なし!「ゼブラクリップオンマルチ2000」がいいね!