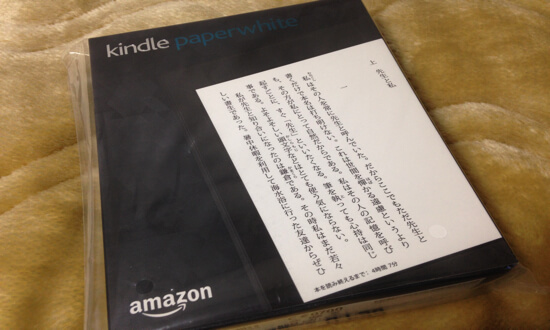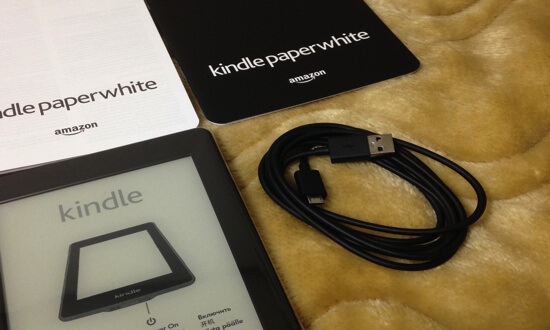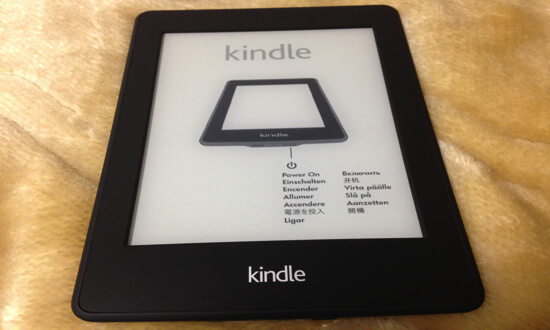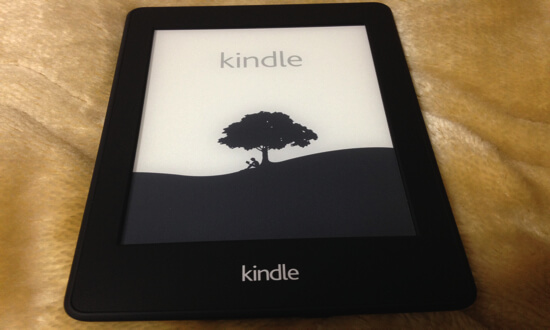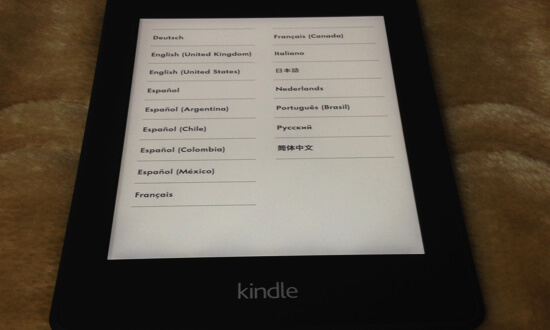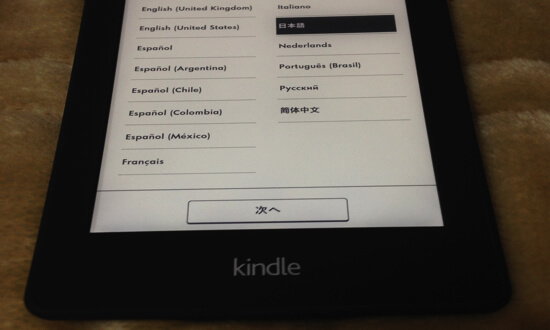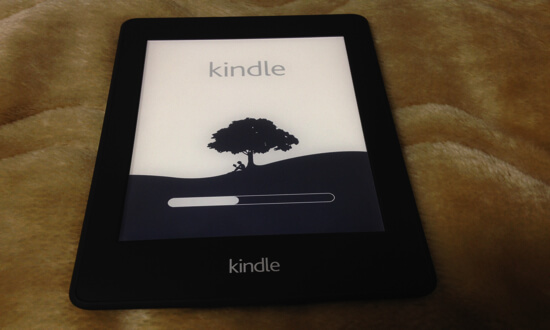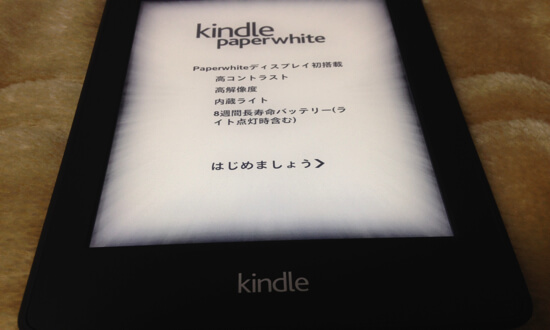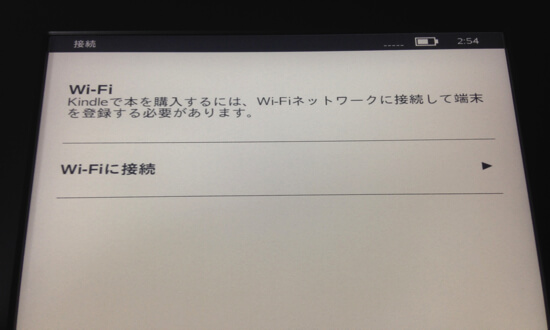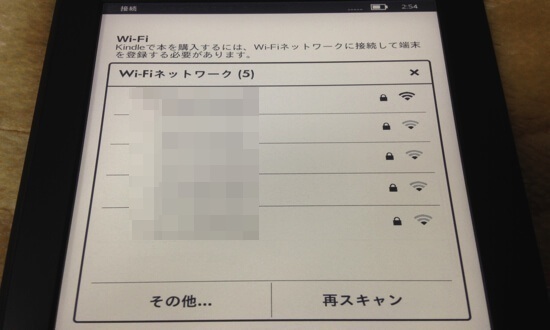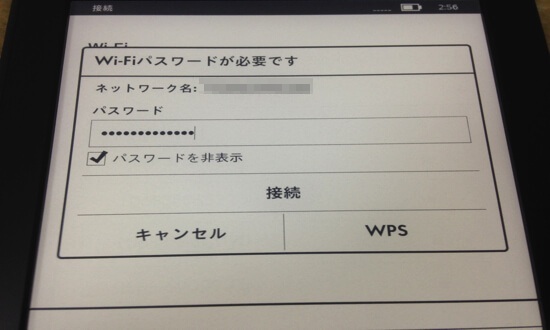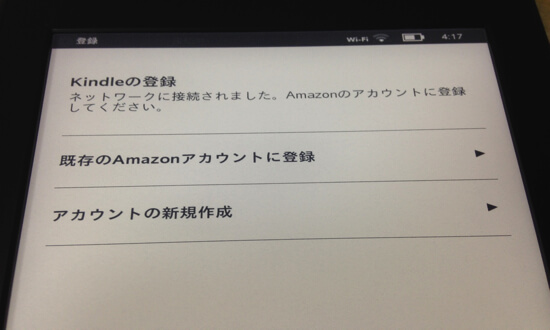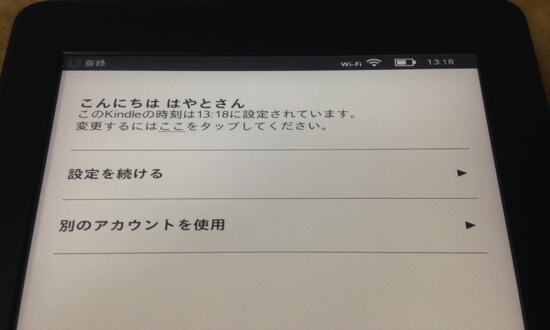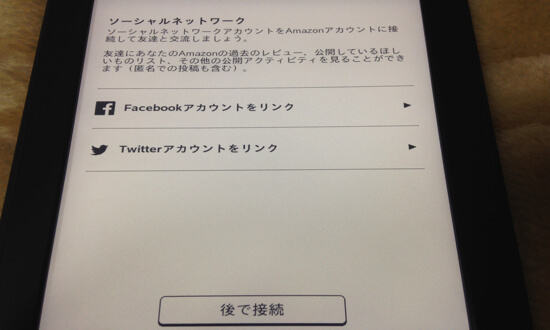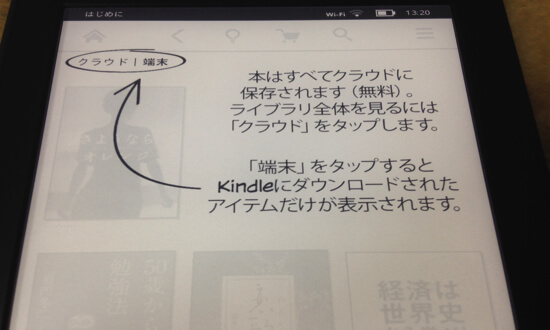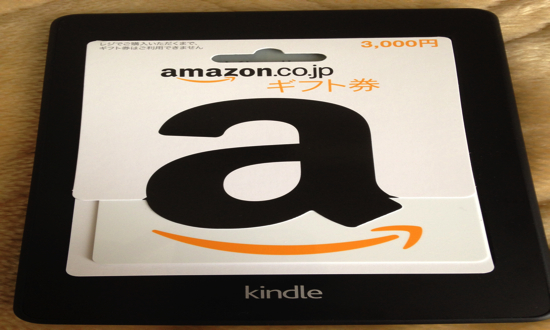【初心者向け】Kindle Paperwhiteの初期設定の方法【セットアップ】
おはようございます!当サイト「田舎のSE屋さん」の管理人です。ご訪問ありがとうございます。
昨日のKindle Fire HD6の初期設定に続いて、今回はKindle Paperwhiteの初期設定の手順をご紹介します。何で2台も「Kindle端末持っているの?」と思われますよね。Kindle Fire HD6って結構重いんですよ。片手で寝っ転がって読んでいると手首が痛くなります。あと、結構目が疲れる。。これはiPhoneやiPadで読書しても同じですけど。
どうしても快適に本を読みたい!という願望に勝てず買ってしまった訳です。購入したのは今年の3月くらいでしたかね。今では一番使用しているタブレット端末です。
というわけで、今回は「Kindle Paperwhiteの初期設定手順を初心者の方にも優しく解説」します。
*今回はAmazonのアカウントを持っていることを前提に手順をご紹介しています。
1.Kindle Paperwhiteの初期設定
①中身を確認
まずはKindle Paperwhiteのケースを空けて内容物を確認します。
ケースはこんな感じです。では、早速開封します。
USBケーブルと取扱説明書が出てきました。タブレット本体は取扱説明書の下にあります。
全部取り出してみました。タブレット本体、取扱説明書2部、USBケーブルが入っていればOKです。Kindle Fire HD6と違い、アダプタは入ってません。アダプタを持っていない場合は購入する、もしくは上記画像のUSBケーブルをパソコンに繋げて充電する必要があります。また、Kindle Fire HD6を持っている場合は、そのアダプタを使って充電できます。
それでは初期設定(セットアップ)開始です。
②初期設定開始
Kindle Paperwhiteの画面を見るとスイッチは下にありますよ、丁寧に解説されています。
タブレットをの右下に電源起動ボタン(スイッチ)があるので、こちらを2秒から3秒くらい押し続けます。すると下記のようにKindle Paperwhiteが起動します。
Kindleの文字が表示され、言語設定画面へ遷移します。
③言語設定
言語設定画面へ遷移します。上記の画像のように言語の一覧が並んでいます。
日本語をタップすると、日本語が黒塗りになります。そうしましたら、下の[次へ]をタップしましょう。
しばし待ちましょう。
④Wi-Fi接続
[はじめましょう]をタップ。
[Wi-Fiに接続]をタップ。
現在接続できるネットワークが表示されているので、接続したいネットワークをタップします。
パスワードを入力したら[接続]をタップします。パスワードは契約しているプロバイダ(Yahoo!BB等)からネットに契約した時に書類などでもらっていると思います。持っていなかったらプロバイダにお問い合わせしましょう。
⑤AmazonアカウントにKindle Paperwhiteを登録
続いてKindle Paperwhiteの登録画面へ遷移します。[既存のAmazonアカウントに登録]をタップします。
Amazonにログインするときにいつも使用しているメールアドレスとパスワードを入力して[登録]をタップします。
特に別のアカウントを使用しないようでしたら[設定を続ける]をタップします。
続いてソーシャルネットワークへの接続がありますが、ここでは無理に接続せず[後で接続]をタップします。Kindle Fire HD6ではTwitterでの接続方法が掲載しましたので、気になる方はご確認下さい。
【Amazon】Kindle Fire HD6の初期設定手順を画面で詳しく解説【タブレット】
これで初期設定は終了です。後は下記のように使用方法の説明がありますので、よく読んで使い方をマスターしましょう。
以上でKindle Paperwhiteのセットアップは終了です(^-^)/
お疲れ様でした(^-^)
★おすすめ記事
⇒【マウス】Macではマウスはいらない!トラックパッドが便利すぎる【不要】
⇒【Mac】MacBookAirを購入!付属品の確認と準備【電源ボタンの場所】