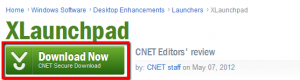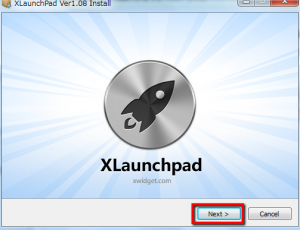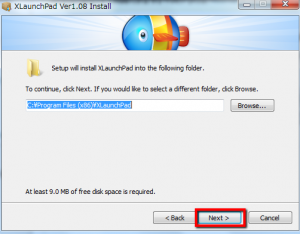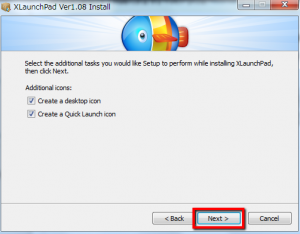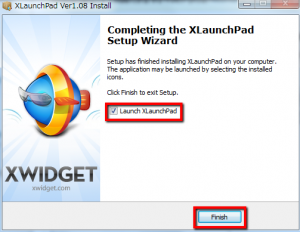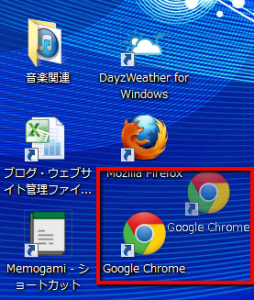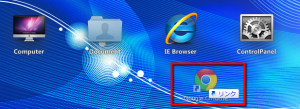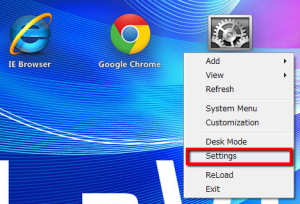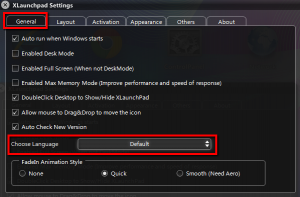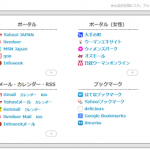【ITサービス】カッコいいデザインのランチャー「XLaunchPad」がスゴく便利
こんばんは!当ブログ管理人のますかっと(@hayato_k0315)です。いつもご訪問ありがとうございますm(_ _)m
今回は、デザイン性の高いランチャー「XLaunchPad(エクスランチパッド)」をご紹介します。
パソコンのデスクトップ画面が散らかってしまうと必要なアプリがどこにあるのか分からなくなってしまいます。デスクトップを整理するのが一番ですが、とりあえず、必要な物だけでも簡単に起動したい。そんなときにランチャーが役に立ちます。
では、そんな便利なランチャー「XLaunchPad」について、インストール方法、使い方、日本語設定などをレポートしたいと思います(^-^)
1.XLaunchPadのダウンロードとインストール
まずは、下記サイトからアプリケーションファイルをダウンロードします。
[Download Now]を押してダウンロード開始です。
続いてダウンロードしたアプリケーションファイルを実行します。
するとセットアップ作業が始まるので、画面に従って進めて行きましょう。
[Next]をクリック。
インストール先はこだわりがなければそのままで。[Next]をクリック。
[Next]をクリック。
[Launch XLaunchPad]にチェックを入れて[Finish]をクリック。
これでインストールは完了です。
2.XLaunchPadの使い方
XLaunchPadが起動し、デスクトップ画面上部にランチャーが表示されます。
ランチャーが複数ページに渡るときは、デスクトップ画面下部に切り替えボタンがあるので、そこで切り替えます。
また、XLaunchPadが起動している状態であれば、キーボードの「F12」キーでランチャー画面と通常デスクトップ画面を切り替えられます。
では、早速アプリケーションをランチャーに追加してみましょう。
今回は、GoogleChromeをランチャーに追加してみます。F12キーでデスクトップモードに切り替え、ドラッグ開始。
ドラッグした状態のままF12キーを押して、ランチャーモードに切り替えます。
ランチャーにドロップします。
これでランチャーからGoogleChromeが使用できるようになりました。このようにドラッグ&ドロップで簡単にアプリを追加できます。

↑今回はインストールからすぐに自動起動しましたが、本来の起動はショートカットアイコンなどから行いましょう。
3.XLaunchPadの日本語設定
続いて、言語設定で英語から日本語に切り替えます。
ランチャー内の任意の場所で[右クリック]→[Setting]。
[General]→[Choose Language]で日本語を選択します。これで言語表示が日本語になります。
以上、XLaunchPadの使用方法をレポートしてきました。ランチャー系のアプリはたくさんありますが、このアプリは非常にシンプルに使用できてオススメです。
デスクトップ画面を整理したい方、ご興味がある方は是非どうぞ(^-^)/
★今回紹介したサイト
★おすすめ記事
【アクセス解析】2013年4月のアクセス解析 dlvr.it/3JkPcX
— 田舎のSE屋さんさん (@kaitekihoomi) 2013年5月1日