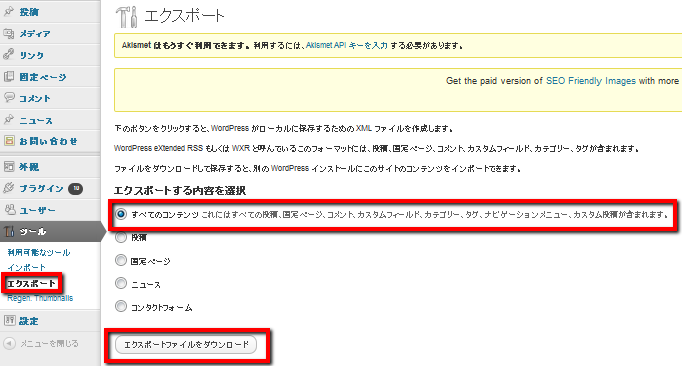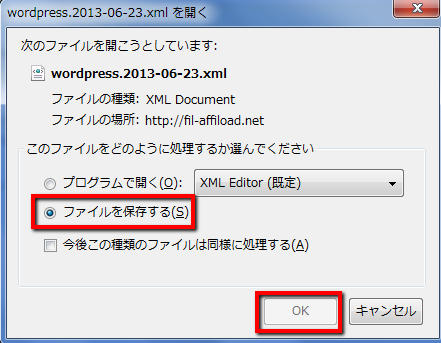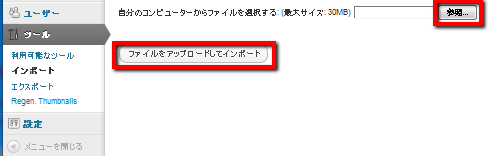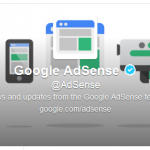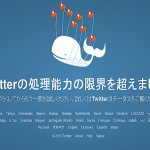【バックアップ】WordPressで記事を確実にリストア(復元)できるバックアップ方法
こんばんは!当ブログ管理人のますかっと(@hayato_k0315)です。いつもご訪問ありがとうございますm(_ _)m
今日はびっくりすることがありました\(◎o◎)/!起動中のパソコンの画面が真っ暗になって、まったく動かなくなったのです。
とりあえず電源OFFのボタンを押し続けてパソコンを強制終了したのですが・・・
もう一度電源を入れなおしても画面は真っ暗なまま。パソコンから機械音がしてるので、とりあえずは動いてるんだろうと。でもキーボードをいくら叩いても反応なし・・・
色々いじりまくってマウスを右クリックしたら・・・
ようやく画面が立ち上がりました。しかし、動作が超ニブい!!CPUもメモリもほとんどリソース食ってないはずなのに。
結局、もう一度再起動して元のスピードに戻ったのですが、再起動にも20分くらいかかりました。
「このPCも寿命かも。そろそろPCのバックアップとらなきゃ。でも、予備のPCがあるから大丈夫かな?」
このときふとブログのことが脳裏によぎりました。
「そういえばWordPressのバックアップまったくとってないけど、サーバー障害が起こったらブログごと消えちゃうんじゃ・・・」
ちょっと怖くなりました。
それで今までブログのバックアップとらずに放置してたけど、運営開始から半年だしバックアップのことも考えようと思ったんですね。
ネットを探したらたくさんのバックアップの方法が紹介されていて、どれも素晴らしいなと思ったんですがどれも面倒くさい。
また、バックアップの方法を紹介した記事はたくさんあるんですが、それをリストア(復元)する方法を紹介したものはあまりないんですよね。
経験上リストアって難しいんです。「バックアップファイルが壊れてた!」ってことも結構ありますし、「他のプロセスがデータベースを占有しててリストアできない!」なんてこともありえます。
そこで今回は最低限「WordPressの記事だけは確実にバックアップをとって確実にリストアする」方法をご紹介します。
超簡単です。プラグインも何も要りませんよ(^-^)
1.WordPressの記事をバックアップする方法
WordPressにログインします。
[ツール]→[エクスポート]。[エクスポートする内容を選択]します。一応、一番上のすべてのコンテンツをバックアップ対象にすると良いと思います。
[エクスポートファイルをダウンロード]をクリック。
[ファイルを保存する]→[OK]。
これでファイルの保存(バックアップ)が完了です。ファイルはXMLファイルになっています。
2.WordPressの記事をリストアする方法
続いてはリストア方法です。
[ツール]→[インポート]。[WordPress]を選択。
[参照]から先ほどエクスポートしたXMLファイルを選択し、[ファイルをアップロードしてインポート]。これでリストア完了です。
この方法では記事だけしか救うことはできませんが、確実にリストア可能です(私も経験済み)。
本格的で便利なバックアップは下記を参照にして下さいね(^-^)
★ご参考
⇒[K] データベースもファイルもこれ一本で大丈夫!WordPressバックアッププラグイン「BackWPup」を使ってみた
⇒ WordPressの自動バックアップ運用はプラグイン「BackWPup」で決まり | 30代サラリーマン本気で副業
★おすすめ記事
⇒【ITサービス】WordPressで記事を読むための所要時間を表示してみたよ
⇒【画像】WordPressでアイキャッチ画像をドラッグ&ドロップで簡単に設定できる「Drag & Drop Featured Image」プラグインが便利!
★おすすめ記事
【画像】WordPressでアイキャッチ画像をドラッグ&ドロップで簡単に設定できる「Drag & Drop Featured Image」プラグインが便利! http://t.co/8WYv8RWxCs
— 田舎のSE屋さん (@kaitekihoomi) June 17, 2013